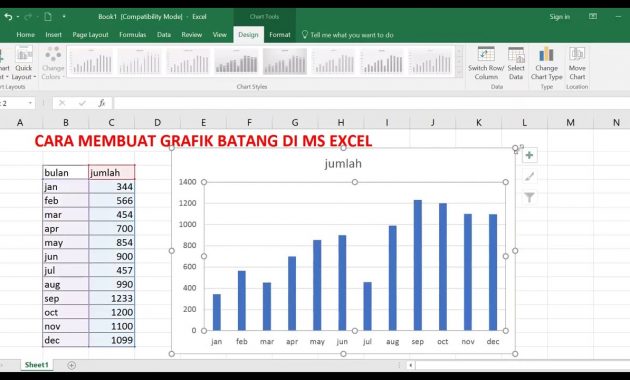Salah satu kemampuan yang sangat penting dalam pengolahan data menggunakan Microsoft Excel adalah membuat grafik. Grafik bisa membantu kita untuk memvisualisasikan data dengan lebih mudah dan cepat dibandingkan dengan hanya sekedar angka-angka yang disajikan secara tulisan. Berikut adalah beberapa cara mudah untuk membuat grafik menggunakan Excel.
Gambar 1: Cara Mudah Membuat Grafik atau Diagram di Excel 2007
Gambar 1 menunjukkan bagaimana membuat grafik menggunakan Excel 2007. Langkah-langkah yang harus dilakukan adalah:
- Pilih data yang ingin dibuat grafik, kemudian klik menu Insert.
- Pilih jenis grafik yang diinginkan, misalnya Column atau Line.
- Atur tampilan grafik sesuai kebutuhan, misalnya mengubah warna atau mengatur tampilan sumbu.
Gambar 2: Cara Membuat Grafik atau Chart di Microsoft Excel dengan TrickAndy
Gambar 2 menunjukkan cara membuat grafik menggunakan Tutorial TrickAndy di YouTube. Langkah-langkah yang dilakukan adalah:
- Pilih data dan klik menu Insert Chart.
- Pilih jenis grafik yang diinginkan, misalnya Column Chart.
- Atur tampilan grafik dan sumbu grafik sesuai kebutuhan.
- Menambahkan judul grafik untuk memudahkan memahami data yang dihadirkan.
Cara Membuat Grafik di Excel dengan Mudah
Membuat grafik di Excel sebenarnya tidaklah sulit jika kita sudah terbiasa dengan perangkat lunak tersebut. Namun, untuk mereka yang masih awam, bisa menjadi sedikit sulit. Berikut adalah panduan untuk membantu Anda membuat grafik di Excel dengan mudah:
1. Pilih Tipe Grafik Yang Cocok
Yang pertama kali harus dilakukan untuk membuat grafik di Excel adalah memilih jenis grafik yang sesuai dengan tipe data yang ingin kamu tampilkan. Ada banyak jenis grafik yang bisa dipilih, misalnya grafik batang (bar graph), grafik garis (line graph), atau grafik area (area graph).
Setiap jenis grafik memiliki keunggulan dan kelemahan masing-masing. Grafik batang cocok digunakan untuk membandingkan data antara satu kategori dengan yang lain, sementara grafik garis cocok untuk menunjukkan perubahan nilai dalam periode waktu tertentu.
2. Pilih Data Yang Ingin Ditampilkan di Grafik
Setelah memilih jenis grafik yang cocok, langkah selanjutnya adalah memilih data yang ingin ditampilkan di dalam grafik tersebut. Pilih data yang terkait dan diletakkan di kolom atau baris yang sama agar mudah dimasukkan ke dalam grafik.
3. Buat Grafik dari Data yang Sudah Dipilih
Setelah memilih jenis grafik dan data yang ingin ditampilkan, langkah selanjutnya adalah membuat grafiknya. Caranya adalah dengan memilih menu “Insert” dan memilih jenis grafik yang sudah kamu pilih tadi. Excel akan secara otomatis memasukkan data yang sudah kamu pilih dan membuat grafik berdasarkan tipe yang kamu pilih.
Setelah grafik dibuat, kamu bisa mengatur pengaturan grafik sesuai dengan keinginanmu, misalnya mengubah warna atau mengatur tampilan sumbu, agar lebih mudah dibaca oleh pengguna yang melihatnya.
Gambar 3: Cara Membuat Grafik Garis di Excel
Gambar 3 adalah contoh cara membuat grafik garis di Excel. Untuk membuatnya, kamu perlu mengikuti langkah-langkah berikut:
- Pilih Data yang akan dimasukkan ke dalam grafik, dan pastikan data tersebut sudah tersusun dalam kolom-kolom yang berdekatan.
- Pilih menu Insert dan pilih tampilan grafik yang diinginkan. Pada contoh ini, kita memilih grafik garis.
- Sekarang kita akan memiliki grafik garis. Yang perlu kamu lakukan selanjutnya adalah mengatur beberapa aspek grafik agar terlihat lebih rapi. Kamu bisa mengatur dan menyelipkan label atau judul, serta mengubah warna agar lebih mudah dilihat.
- Setelah selesai, kamu akan memiliki grafik garis yang siap digunakan untuk presentasi atau analisismu.
Gambar 4: Cara Membuat Grafik di Excel
Gambar 4 adalah contoh gambaran proses pembuatan grafik di Excel. Ada beberapa hal yang perlu diingat sebelum memulai:
- Pilih tipe grafik yang paling sesuai untuk data yang akan ditampilkan. Jangan terlalu banyak grafik dalam satu tampilan dan jangan menampilkan lebih dari 3 grafik per halaman.
- Pilih judul yang baik dan singkat, serta tetap konsisten dalam penyajian data yang sama.
- Pastikan kosongkan grafik dengan judul atau informasi lain yang tidak jelas sehingga data terlihat terang dan jelas.
FAQ
1. Apa yang Harus Dilakukan Jika Data yang Digunakan Tidak Terkait dengan Jenis Grafik yang Dipilih?
Jika data yang kamu miliki tidak terkait dengan jenis grafik yang kamu pilih, maka kamu harus memilih tipe grafik yang lebih sesuai. Jangan memaksakan menggunakan jenis grafik yang tidak sesuai, karena hal ini akan membuat data terlihat sulit dimengerti oleh orang lain.
2. Apa yang Harus Dilakukan Jika Grafik Terlihat Terlalu Padat atau Sulit Dibaca?
Jika grafik terlihat terlalu padat atau sulit dibaca, maka kamu bisa melakukan beberapa hal, seperti:
- Mengubah tampilan grafik agar lebih mudah dibaca dengan menambahkan label atau memperbesar ukurannya.
- Menghapus data yang tidak relevan agar grafik menjadi lebih sederhana.
- Melakukan analisis ulang data untuk menentukan apakah sebuah grafik memang diperlukan atau tidak.
Video: Cara Membuat Grafik di Excel
Berikut adalah video tutorial yang menjelaskan cara membuat grafik di Excel dengan mudah dan cepat:
Dalam video tersebut, kamu bisa melihat langkah-langkah detil tentang cara membuat grafik di Excel. Semoga tutorial ini bermanfaat untukmu!