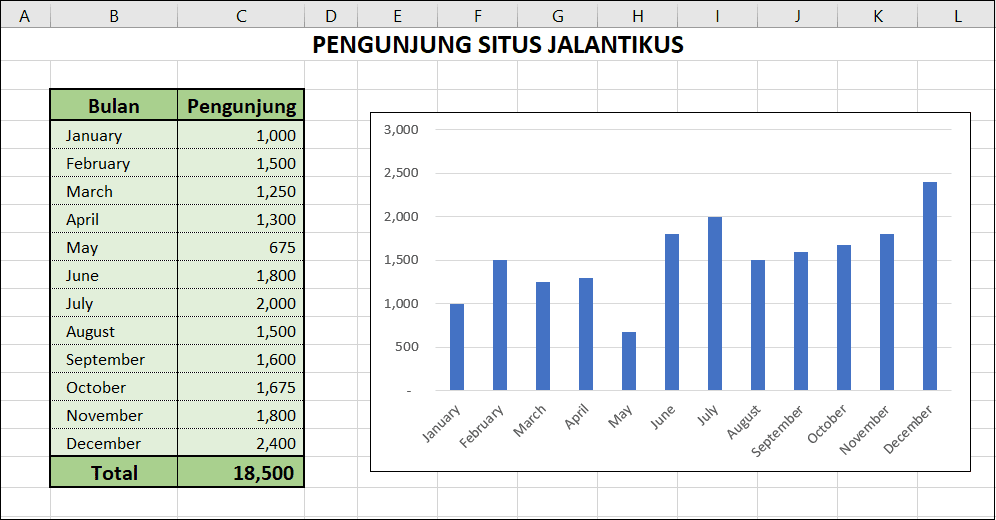Excel merupakan program pengolah angka yang dapat membantu kita dalam mengelola data secara efektif dan efisien. Salah satu fitur unggulan dari Excel adalah kemampuannya dalam membuat grafik. Dalam tutorial kali ini, kita akan belajar cara membuat grafik di Excel 2010 secara lengkap dan terperinci.
Cara Membuat Grafik di Excel 2010
Langkah pertama dalam membuat grafik di Excel 2010 adalah mempersiapkan data yang akan digunakan sebagai dasar pembuatan grafik. Pastikan bahwa data tersebut terorganisir dengan baik, sehingga dapat memudahkan kita dalam membuat grafik.
1. Buka Excel dan buatlah file baru dengan menekan tombol “Ctrl + N”.
2. Masukkan data yang akan digunakan sebagai dasar pembuatan grafik di Sheet 1. Pastikan bahwa data tersebut terorganisir dengan baik, seperti pada contoh berikut:
3. Pilih seluruh data yang akan digunakan sebagai dasar pembuatan grafik. Caranya, klik pada sel pertama dan tarik kursor mouse hingga sel terakhir.
4. Pilih grafik yang ingin digunakan. Dalam kasus ini, kita akan menggunakan grafik kolom. Caranya, pilih tab “Insert”, kemudian pilih grafik kolom di grup “Charts”.
5. Excel akan menampilkan grafik kolom dasar, seperti pada gambar berikut:
6. Selanjutnya, kita dapat melakukan berbagai macam modifikasi terhadap grafik tersebut. Beberapa modifikasi yang dapat dilakukan antara lain:
- Mengubah tampilan grafik
- Menambahkan judul pada grafik
- Menambahkan label pada sumbu x dan y
- Menambahkan legenda pada grafik
Dalam tutorial ini, kita akan membahas modifikasi-modifikasi tersebut secara lebih rinci.
Modifikasi Grafik di Excel 2010
Mengubah Tampilan Grafik
Untuk mengubah tampilan grafik di Excel 2010, kita dapat menggunakan opsi “Chart Styles” pada grup “Chart Tools” yang terdapat pada ribbon Excel.
Dengan menggunakan opsi “Chart Styles”, kita dapat melakukan modifikasi terhadap berbagai aspek grafik seperti warna, garis, dan bentuk. Kita juga dapat memilih dari berbagai macam tema grafik yang telah disediakan oleh Excel.
Menambahkan Judul pada Grafik
Untuk menambahkan judul pada grafik di Excel 2010, kita dapat menggunakan opsi “Chart Title” pada grup “Chart Tools” yang terdapat pada ribbon Excel.
Dalam opsi “Chart Title”, kita dapat menentukan posisi dan tampilan judul. Kita juga dapat menambahkan deskripsi pada judul jika diperlukan.
Menambahkan Label pada Sumbu X dan Y
Untuk menambahkan label pada sumbu X dan Y pada grafik di Excel 2010, kita dapat menggunakan opsi “Axis Titles” pada grup “Chart Tools” yang terdapat pada ribbon Excel.
Pada opsi “Axis Titles”, kita dapat menentukan label yang akan ditampilkan pada sumbu X dan Y grafik. Kita juga dapat menentukan posisi dan tampilan label tersebut sesuai dengan kebutuhan.
Menambahkan Legenda pada Grafik
Untuk menambahkan legenda pada grafik di Excel 2010, kita dapat menggunakan opsi “Legend” pada grup “Chart Tools” yang terdapat pada ribbon Excel.
Dalam opsi “Legend”, kita dapat menentukan posisi dan tampilan legenda sesuai dengan kebutuhan. Kita juga dapat menentukan apakah legenda tersebut akan ditampilkan atau disembunyikan pada grafik.
FAQ
1. Bagaimana cara menambahkan data baru pada grafik yang telah dibuat di Excel 2010?
Jawab: Untuk menambahkan data baru pada grafik yang telah dibuat di Excel 2010, kita dapat menambahkannya secara manual pada sheet yang digunakan sebagai dasar pembuatan grafik. Selanjutnya, kita dapat memperbarui tampilan grafik dengan menekan tombol “F9” atau klik kanan pada grafik dan pilih “Refresh”. Data baru yang telah ditambahkan akan secara otomatis terupdate pada tampilan grafik.
2. Apakah Excel 2010 dapat membuat grafik yang kompleks dan memiliki fitur interaktif?
Jawab: Ya, Excel 2010 dapat membuat grafik yang kompleks dan memiliki fitur interaktif seperti grafik dinamis dan grafik pivot table. Fitur ini dapat digunakan dengan cara menyusun data pada sheet dengan format yang sesuai dan menggunakan opsi “Insert” pada ribbon Excel. Namun, untuk membuat grafik yang lebih kompleks dan memiliki fitur yang lebih kaya, kita dapat menggunakan program khusus seperti Tableau atau R.
Video Tutorial: Cara Membuat Grafik di Excel 2010
Berikut ini adalah video tutorial lengkap mengenai cara membuat grafik di Excel 2010: