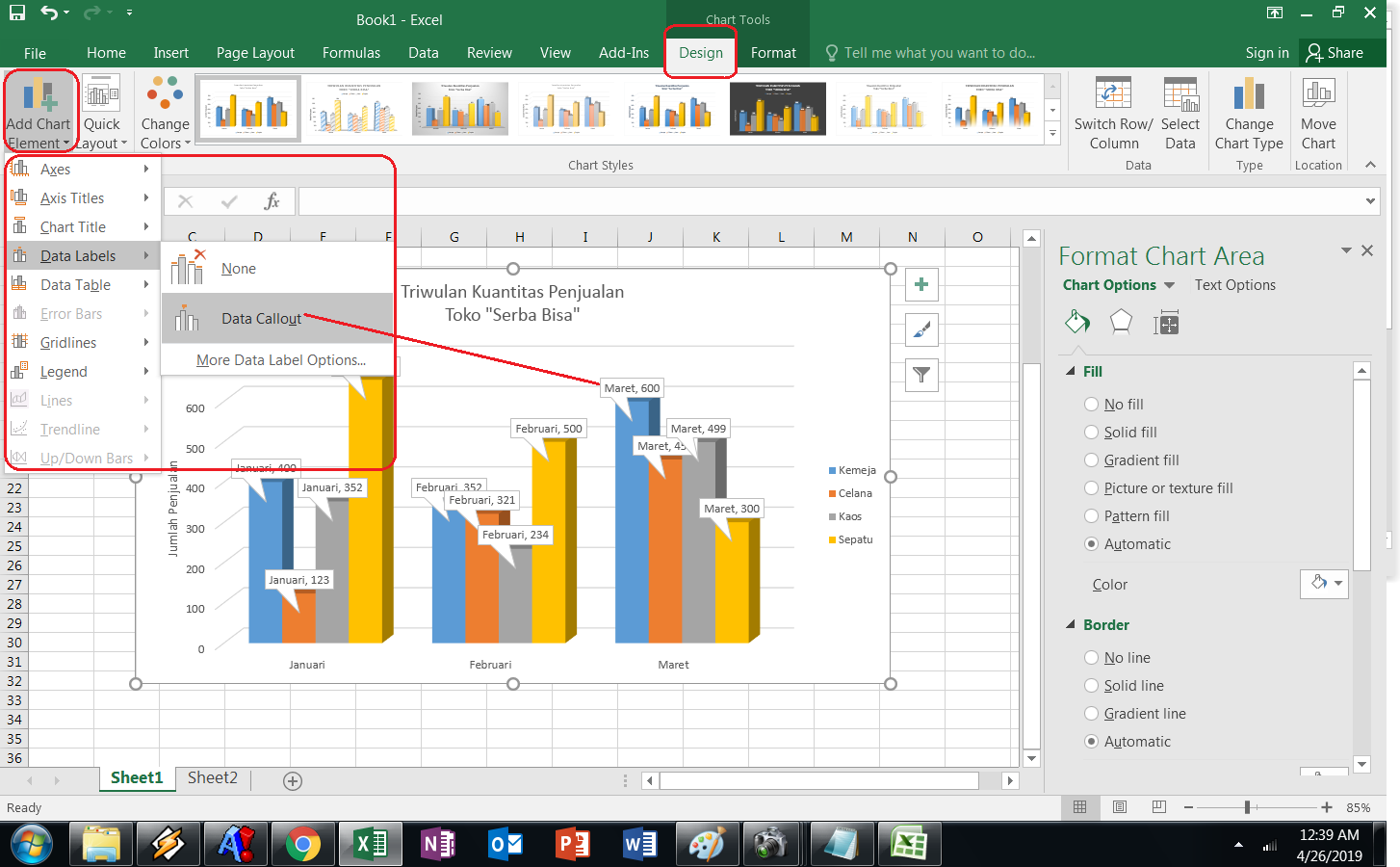Membuat grafik di Excel dapat membantu anda memvisualisasikan data dengan lebih mudah dan efektif. Excel menyediakan beberapa jenis grafik yang dapat anda pilih sesuai dengan kebutuhan anda seperti grafik garis, grafik kolom, grafik batang, grafik pie, grafik area, dan masih banyak lagi. Artikel ini akan membahas tentang cara membuat grafik di Excel beserta contoh penggunaannya
Cara Membuat Grafik Garis di Excel
Grafik garis merupakan salah satu jenis grafik yang sering digunakan untuk memperlihatkan perubahan data dalam kurun waktu tertentu. Berikut adalah langkah-langkah untuk membuat grafik garis di Excel:
- Pilih data yang ingin digunakan dalam grafik, termasuk judul kolom dan baris. Misalnya, anda ingin membuat grafik garis yang memperlihatkan penjualan produk dari Januari hingga April. Maka, anda harus memilih kolom Januari hingga kolom April dan baris penjualan.
- Pilih menu Insert, klik Line Chart, dan pilih jenis grafik garis yang anda inginkan.
- Grafik garis akan muncul pada spreadsheet anda. Untuk memodifikasi grafik, anda dapat menggunakan menu yang tersedia di sebelah kanan grafik.
Cara Membuat Grafik Kolom di Excel
Grafik kolom biasanya digunakan untuk membandingkan data dari beberapa kategori. Berikut adalah langkah-langkah untuk membuat grafik kolom di Excel:
- Pilih data yang ingin digunakan dalam grafik, termasuk judul kolom dan baris. Misalnya, anda ingin membuat grafik kolom yang memperlihatkan total penjualan produk dalam 3 bulan terakhir. Maka, anda harus memilih kolom produk dan baris penjualan dalam 3 bulan terakhir.
- Pilih menu Insert, klik Column Chart, dan pilih jenis grafik kolom yang anda inginkan.
- Grafik kolom akan muncul pada spreadsheet anda. Untuk memodifikasi grafik, anda dapat menggunakan menu yang tersedia di sebelah kanan grafik.
Cara Membuat Grafik Batang di Excel
Grafik batang mirip seperti grafik kolom, namun data yang ditampilkan berada pada sumbu-x dan sumbu-y tertukar posisinya. Grafik batang biasanya digunakan dalam membandingkan data dari beberapa kategori. Berikut adalah langkah-langkah untuk membuat grafik batang di Excel:
- Pilih data yang ingin digunakan dalam grafik, termasuk judul kolom dan baris. Misalnya, anda ingin membuat grafik batang yang memperlihatkan total penjualan produk dalam 3 bulan terakhir. Maka, anda harus memilih kolom produk dan baris penjualan dalam 3 bulan terakhir.
- Pilih menu Insert, klik Bar Chart, dan pilih jenis grafik batang yang anda inginkan.
- Grafik batang akan muncul pada spreadsheet anda. Untuk memodifikasi grafik, anda dapat menggunakan menu yang tersedia di sebelah kanan grafik.
Cara dan Trik Membuat Grafik di MS Excel
Meskipun Excel menyediakan jenis grafik yang cukup banyak, namun anda masih dapat menambahkan modifikasi pada grafik anda agar lebih menarik dan efektif. Berikut adalah beberapa trik untuk membuat grafik di Excel:
- Menambahkan Judul dan Label pada Grafik: Hal pertama yang harus anda lakukan untuk membuat grafik yang menarik adalah dengan menambahkan judul dan label pada grafik. Dengan menambahkan judul dan label, orang dapat dengan mudah memahami isi dari grafik anda. Anda dapat menambahkan judul dan label pada grafik dengan mengklik kotak judul atau label pada menu grafik.
- Menentukan Skala dan Batas pada Grafik: Skala dan batas pada grafik dapat membantu anda dalam memperlihatkan data yang lebih akurat dan jelas. Anda dapat mengatur skala pada menu grafik dan mengatur batas pada sumbu-x atau sumbu-y.
- Mengubah Warna pada Grafik: Warna pada grafik dapat memberikan kesan yang berbeda pada orang yang melihat. Anda dapat mengubah warna pada menu grafik.
- Menggunakan Gambar dan Grafik Lain: Anda juga dapat menambahkan gambar dan bentuk-bentuk lain pada grafik anda. Caranya dengan mengklik tombol Picture atau Shape pada menu grafik.
Cara Mudah Membuat Grafik atau Diagram di Excel 2007
Bagi anda yang menggunakan Excel 2007, berikut adalah langkah-langkah cara membuat grafik atau diagram:
- Pilih data yang ingin digunakan dalam grafik, termasuk judul kolom dan baris. Misalnya, anda ingin membuat grafik yang memperlihatkan pengeluaran bulanan anda dalam 1 tahun. Maka, anda harus memilih kolom bulan dan baris pengeluaran.
- Pilih menu Insert dan klik jenis grafik yang ingin anda buat.
- Grafik akan muncul pada spreadsheet anda. Untuk memodifikasi grafik, anda dapat menggunakan menu yang tersedia di sebelah kanan grafik.
FAQ
1. Bagaimana cara menambahkan lebih dari satu data pada grafik?
Anda dapat menambahkan lebih dari satu data pada grafik dengan menyorot sel yang ingin anda tambahkan, kemudian tekan tombol Shift atau Ctrl saat menyorot sel lain yang ingin anda tambahkan. Selanjutnya, pilih Insert di menu atas, kemudian pilih jenis grafik yang anda inginkan.
2. Bagaimana cara menambahkan grafik ke file presentasi PowerPoint?
Anda dapat menambahkan grafik ke file presentasi PowerPoint dengan cara menyalin grafik dari Excel dan mem-paste ke PowerPoint. Anda juga dapat menggunakan pilihan Copy dan Paste Special untuk menampilkan grafik pada PowerPoint. Kemudian, anda dapat mengatur ukuran dan posisi grafik pada presentasi PowerPoint.