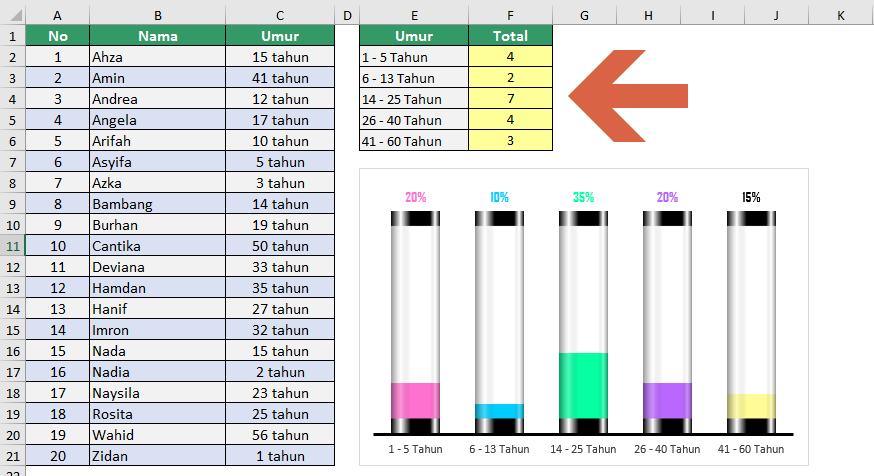Microsoft Excel adalah salah satu program spreadsheet terpopuler yang digunakan di seluruh dunia. Selain sebagai alat penghitung angka yang handal, Excel juga memiliki banyak fitur lainnya yang membantu pengguna untuk mengelola data dengan lebih mudah dan efisien. Dalam artikel ini, kita akan membahas beberapa fitur penting dari Excel yang bisa meningkatkan produktivitas Anda dalam bekerja dengan data.
Cara Menghitung Umur Dari Tahun Kelahiran
Jika Anda ingin menghitung umur seseorang berdasarkan tahun kelahirannya, maka Excel bisa membantu Anda dengan mudah. Ada beberapa cara untuk menghitung umur dari tahun kelahiran, tapi di sini kita akan menggunakan fungsi DATEDIF.
Pertama, ketikkan tahun kelahiran seseorang di salah satu sel di Excel. Misalnya, kita akan menghitung umur seseorang yang lahir pada tahun 1990. Kita akan menuliskan angka 1990 pada sel A1.
Selanjutnya, kita harus mengetahui tanggal hari ini. Untuk melakukannya, kita bisa menggunakan fungsi TODAY. Kita akan menuliskan formula =TODAY() pada sel A2.
Setelah itu, kita akan menggunakan fungsi DATEDIF untuk menghitung selisih antara tanggal hari ini dan tahun kelahiran. Fungsi DATEDIF memiliki tiga argumen: tanggal awal, tanggal akhir, dan tipe unit yang akan dihitung. Kita akan menuliskan formula =DATEDIF(A1,A2,”Y”) pada sel A3. Pada kasus ini, kita ingin menghitung selisih tahun (Y) antara tanggal kelahiran dan hari ini.
Sekarang kita telah berhasil menghitung umur seseorang berdasarkan tahun kelahirannya. Hasilnya akan muncul pada sel A3. Kita hanya perlu mengubah format sel menjadi angka bulat dengan cara mengklik kanan pada sel, lalu memilih Format Cells, dan memilih Number pada kategori list.
Rumus Excel Menghitung Umur Berdasarkan Tanggal Lahir
Jika Anda memiliki data tanggal lahir seseorang, maka Anda bisa menggunakan Excel untuk menghitung umurnya dengan lebih akurat. Hal ini bisa dilakukan dengan menggunakan rumus yang terdiri dari beberapa fungsi.
Pertama, kita akan menuliskan data tanggal lahir pada sel A1. Misalnya, kita akan menghitung umur seseorang yang lahir pada tanggal 1 Januari 1990.
Selanjutnya, kita akan menggunakan fungsi TODAY untuk mengambil tanggal hari ini pada sel A2. Pada kasus ini, kita akan menuliskan formula =TODAY() pada sel A2.
Setelah itu, kita akan menggunakan fungsi YEAR untuk mengambil tahun dari tanggal lahir pada sel B1. Kita akan menuliskan formula =YEAR(A1) pada sel B1.
Kemudian, kita akan menggunakan fungsi MONTH untuk mengambil bulan dari tanggal lahir pada sel C1. Kita akan menuliskan formula =MONTH(A1) pada sel C1.
Terakhir, kita akan menggunakan fungsi DAY untuk mengambil hari dari tanggal lahir pada sel D1. Kita akan menuliskan formula =DAY(A1) pada sel D1.
Dengan keempat nilai ini, kita dapat menghitung umur seseorang dengan menggunakan rumus: =DATEDIF(A1,A2,”Y”) & ” tahun, ” & DATEDIF(A1,A2,”YM”) & ” bulan, ” & DATEDIF(A1,A2,”MD”) & ” hari”. Hasilnya akan muncul pada sel E1.
Selain itu, jika Anda ingin menghitung berapa jumlah hari antara dua tanggal, maka Anda bisa menggunakan rumus =DATEDIF(tanggal awal, tanggal akhir, “D”), yang akan menghasilkan nilai dalam bentuk bilangan bulat. Misalnya, untuk menghitung berapa jumlah hari antara tanggal 1 Januari 2021 dan 31 Desember 2021, kita bisa menuliskan formula =DATEDIF(“01/01/2021″,”31/12/2021″,”D”). Hasilnya adalah 364.
Cara Membuat Grafik atau Chart di Microsoft Excel
Grafik atau chart adalah salah satu cara yang efektif untuk menyajikan data dalam bentuk visual yang mudah dipahami. Microsoft Excel memiliki banyak jenis grafik yang bisa dipilih sesuai dengan jenis data yang akan ditampilkan. Berikut adalah cara membuat grafik di Excel:
1. Pilih data yang ingin ditampilkan dalam grafik. Misalnya, kita akan membuat grafik untuk data penjualan produk selama 12 bulan terakhir.
2. Klik tombol Insert di toolbar di atas, lalu pilih salah satu grafik yang ingin digunakan. Misalnya, kita akan memilih grafik garis.
3. Setelah itu, Excel akan menampilkan grafik dengan data default. Kita bisa mengubah data yang ditampilkan dengan mengklik data default dan mengganti nilainya dengan data yang sesuai.
4. Excel juga menyediakan fitur untuk mengubah tampilan grafik. Kita bisa mengubah warna, font, dan jenis garis pada grafik. Caranya, klik grafik, lalu pilih Design atau Format di toolbar di atas. Kita bisa memilih salah satu gaya yang disediakan atau membuat gaya sendiri dengan klik More.
Cara Membuat Grafik Gabungan di Excel
Seringkali kita perlu membandingkan beberapa jenis data yang berbeda dalam satu grafik. Microsoft Excel juga menyediakan fitur untuk membuat grafik gabungan yang menampilkan beberapa jenis data dalam satu gambar. Berikut adalah cara membuat grafik gabungan di Excel:
1. Siapkan data yang akan ditampilkan dalam grafik gabungan. Misalnya, kita akan membuat grafik untuk data penjualan produk dan jumlah pengunjung toko selama 12 bulan terakhir.
2. Klik tombol Insert di toolbar di atas, lalu pilih salah satu grafik yang ingin digunakan untuk salah satu jenis data. Misalnya, kita akan memilih grafik garis untuk data penjualan produk.
3. Setelah itu, kita akan menambahkan data kedua ke dalam grafik. Klik grafik yang sudah dibuat, lalu klik Add Chart Element dan pilih data yang ingin ditambahkan. Misalnya, kita akan menambahkan jumlah pengunjung ke dalam grafik garis.
4. Excel juga menyediakan fitur untuk mengubah tampilan grafik gabungan. Kita bisa mengubah warna, font, dan jenis garis pada grafik. Caranya, klik grafik, lalu pilih Design atau Format di toolbar di atas. Kita bisa memilih salah satu gaya yang disediakan atau membuat gaya sendiri dengan klik More.
FAQ
1. Apa saja jenis grafik yang disediakan oleh Microsoft Excel?
Microsoft Excel menyediakan banyak jenis grafik yang bisa dipilih sesuai dengan jenis data yang akan ditampilkan. Beberapa jenis grafik yang disediakan di antaranya adalah grafik batang, grafik garis, grafik area, grafik scatter, grafik pie, dan grafik radar.
2. Bagaimana cara menyimpan grafik yang sudah dibuat di Excel?
Setelah kita selesai membuat grafik, kita bisa menyimpannya dengan cara mengklik grafik, lalu pilih Save As Picture atau Copy. Jika kita memilih Save As Picture, kita akan diminta untuk menentukan format file yang digunakan. Jika kita memilih Copy, kita bisa menempelkan gambar ke aplikasi lain seperti PowerPoint atau Word.