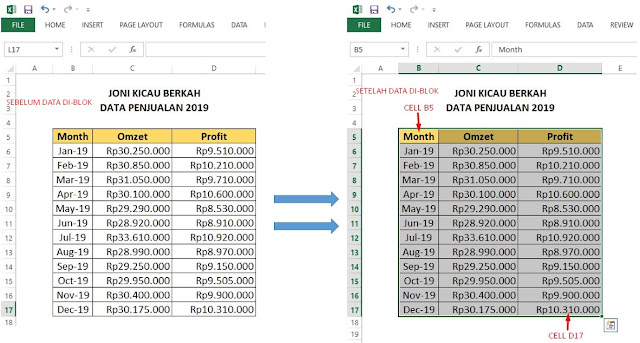Membuat grafik pada Excel merupakan salah satu hal yang umum dilakukan dalam dunia bisnis dan akademis. Grafik sangat penting untuk memvisualisasikan data yang akan disajikan agar lebih mudah dipahami oleh pembaca. Dalam tutorial kali ini, akan dibahas cara membuat grafik di Excel dengan 2 data dan cara membuat grafik jarak tempuh pada Excel. Selain itu, akan disertakan juga beberapa FAQ dan video Youtube sebagai tambahan informasi yang berguna.
Cara Membuat Grafik di Excel Dengan 2 Data
Membuat grafik di Excel dengan 2 data cukup mudah dan sederhana. Berikut ini adalah langkah-langkah cara membuat grafik di Excel dengan 2 data:
- Siapkan data yang akan dijadikan grafik. Contohnya adalah data jumlah pendapatan dan jumlah pengeluaran suatu usaha selama 12 bulan.
- Buat lembar kerja baru pada aplikasi Excel dan masukkan data yang sudah disiapkan tadi.
- Pilih data yang akan dijadikan grafik dan klik tombol “Insert” di bagian atas lembar kerja.
- Pilih jenis grafik yang diinginkan. Pada contoh ini, pilihlah grafik garis.
- Grafik sekarang sudah terbuat dan siap digunakan. Selain itu, grafik tersebut juga bisa dioptimalkan dengan menambahkan judul, sumbu, dan tampilan visual lainnya.
Dengan mengetahui langkah-langkah cara membuat grafik di Excel dengan 2 data, pengguna Excel dapat membuat grafik yang mudah dipahami dan informatif dalam bentuk visual. Grafik ini dapat membantu pengguna Excel dalam menyajikan data untuk tujuan bisnis dan akademis.
Cara Membuat Grafik Jarak Tempuh Pada Excel
Membuat grafik jarak tempuh pada Excel juga cukup mudah dilakukan. Bagi yang belum tahu, grafik jarak tempuh pada Excel biasanya digunakan dalam pelajaran fisika dan matematika, untuk membantu menghitung jarak dan waktu tempuh suatu benda.
Berikut ini adalah langkah-langkah cara membuat grafik jarak tempuh pada Excel:
- Siapkan data yang akan dijadikan grafik jarak tempuh. Contohnya adalah data jarak tempuh yang diterbangkan oleh sebuah pesawat terbang selama beberapa jam.
- Buat lembar kerja baru pada aplikasi Excel dan masukkan data yang sudah disiapkan tadi.
- Pilih data yang akan dijadikan grafik jarak tempuh dan klik tombol “Insert” di bagian atas lembar kerja.
- Pilih jenis grafik yang diinginkan. Pada contoh ini, pilihlah grafik garis.
- Grafik sekarang sudah terbuat dan siap digunakan. Selain itu, pengguna juga dapat menambahkan judul, sumbu, dan tampilan visual lainnya untuk memaksimalkan penggunaan data yang telah disediakan.
Dengan mengetahui cara membuat grafik jarak tempuh pada Excel, pengguna dapat memanfaatkan grafik ini untuk membantu menghitung dan memvisualisasikan data jarak dan waktu tempuh yang diperlukan suatu benda.
FAQ
1. Apa itu grafik di Excel?
Grafik di Excel adalah bentuk visualisasi data yang dapat memudahkan pembaca dalam memahami data yang disajikan. Grafik tersebut bisa dibuat dengan menggunakan aplikasi Excel yang disertakan di dalam perangkat Microsoft Office.
2. Apa keuntungan dari penggunaan grafik di Excel?
Keuntungan dari penggunaan grafik di Excel adalah memudahkan pembaca dalam memahami data yang disajikan. Dalam bentuk visual, grafik dapat membantu menampilkan perbedaan dan hubungan antar data dengan jelas dan informatif.
Video Tutorial
Dalam video di atas, dijelaskan bagaimana cara membuat grafik sederhana di Excel dengan menggunakan data yang telah disiapkan sebelumnya. Video ini juga menunjukkan cara mengoptimalkan tampilan visual grafik dan memberikan beberapa tips dan trik yang berguna dalam membuat grafik di Excel.
Kesimpulan
Membuat grafik di Excel merupakan langkah penting dalam memvisualisasikan data yang dibutuhkan untuk tujuan bisnis dan akademis. Dalam tutorial ini, disajikan cara membuat grafik di Excel dengan 2 data dan cara membuat grafik jarak tempuh pada Excel. Selain itu, diberikan juga beberapa FAQ dan video Youtube untuk membantu memahami cara membuat grafik di Excel dengan lebih mudah dan cepat. Semoga tutorial ini bermanfaat untuk pembaca yang sedang belajar membuat grafik di Excel!