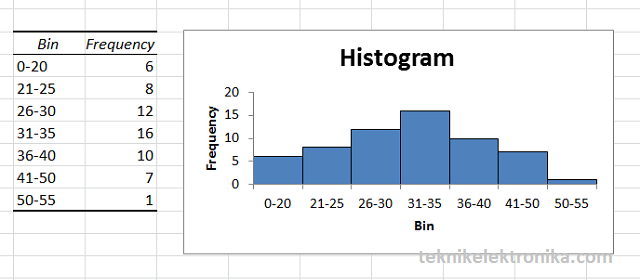Jika kamu sering menggunakan Microsoft Excel, pasti kamu tahu bahwa ada banyak cara untuk mempermudah pekerjaan dan meningkatkan produktivitas. Salah satu cara yang paling umum digunakan adalah dengan menguasai fitur-fitur dasar yang ada di dalam program ini, seperti membuat tabel, grafik, histogram, dan sebagainya. Dalam artikel ini, kita akan membahas bagaimana cara membuat berbagai jenis grafik di Excel serta rumus pengurangan.
Cara Membuat Grafik di Excel
Cara membuat grafik di Excel sebenarnya sangat mudah. Yang pertama harus kamu lakukan adalah mempersiapkan data yang akan kamu jadikan grafik. Data tersebut bisa berisi angka, kata-kata, atau gabungan dari keduanya. Setelah itu, ikuti langkah-langkah berikut ini:
- Pilih data yang ingin kamu jadikan grafik
- Klik Insert di menu bar
- Pilih jenis grafik yang ingin kamu buat
- Pilih sub-jenis yang ingin kamu gunakan
- Edit judul dan sumbu grafik
- Save dan selesai
Cara Membuat Grafik Garis di Excel
Salah satu jenis grafik yang sering digunakan di Excel adalah grafik garis. Grafik garis biasanya digunakan untuk menggambarkan perubahan data sepanjang waktu atau di dalam rentang tertentu. Berikut ini adalah cara membuat grafik garis di Excel:
- Pilih data yang ingin kamu jadikan grafik
- Klik Insert di menu bar
- Pilih jenis grafik garis
- Pilih sub-jenis garis yang kamu inginkan
- Edit judul dan sumbu grafik
- Save dan selesai
Cara Membuat Grafik Histogram di Excel
Grafik histogram digunakan untuk menggambarkan distribusi data ke dalam kategori atau interval tertentu. Berikut ini adalah cara membuat grafik histogram di Excel:
- Pilih data yang ingin kamu jadikan grafik
- Klik Insert di menu bar
- Pilih jenis grafik histogram
- Pilih sub-jenis histogram yang kamu inginkan
- Edit judul dan sumbu grafik
- Save dan selesai
Cara Membuat Grafik Batang di Excel
Grafik batang digunakan untuk membandingkan data kategori dengan satu sama lain. Berikut ini adalah cara membuat grafik batang di Excel:
- Pilih data yang ingin kamu jadikan grafik
- Klik Insert di menu bar
- Pilih jenis grafik batang
- Pilih sub-jenis batang yang kamu inginkan
- Edit judul dan sumbu grafik
- Save dan selesai
Cara Membuat Tabel di Excel
Tabel adalah salah satu fitur yang paling sering digunakan di Excel. Dengan tabel, kamu dapat dengan mudah mengatur data, menyaring data, dan menampilkan data secara berbeda. Berikut ini adalah cara membuat tabel di Excel:
- Pilih data yang ingin kamu jadikan tabel
- Klik Insert di menu bar
- Pilih jenis tabel
- Pilih sub-jenis tabel yang kamu inginkan
- Edit judul dan sumbu tabel
- Save dan selesai
Cara Membuat Rumus Pengurangan di Excel
Excel juga memiliki fitur untuk membuat perhitungan secara otomatis dengan membuat rumus. Salah satu rumus yang umum digunakan adalah rumus pengurangan. Berikut ini adalah cara membuat rumus pengurangan di Excel:
- Pilih cell yang akan menjadi tempat hasil pengurangan
- Tulis rumus pengurangannya, misalnya =A1-B1
- Enter dan hasil akan otomatis muncul di cell yang telah dipilih
FAQ
1. Bagaimana cara membuat grafik area di Excel?
Untuk membuat grafik area di Excel, langkah-langkah yang harus diikuti hampir sama dengan langkah-langkah untuk membuat grafik garis:
- Pilih data yang ingin kamu jadikan grafik
- Klik Insert di menu bar
- Pilih jenis grafik area
- Pilih sub-jenis area yang kamu inginkan
- Edit judul dan sumbu grafik
- Save dan selesai
2. Apa saja fitur-fitur tambahan yang bisa digunakan di Excel?
Selain fitur-fitur dasar seperti tabel, grafik, histogram, dan rumus, Excel juga memiliki fitur-fitur tambahan seperti:
- Conditional formatting, yaitu memberikan format berbeda pada cell yang memenuhi kriteria tertentu
- Data validation, yaitu membatasi jenis data yang bisa dimasukkan ke dalam cell tertentu
- Pivot table, yaitu fitur untuk membuat tabel baru berdasarkan data yang sudah ada
- Macro, yaitu skrip yang bisa dijalankan untuk melakukan tugas tertentu secara otomatis
Video Tutorial: Cara Membuat Grafik di Excel
Berikut ini adalah video tutorial cara membuat grafik di Excel: