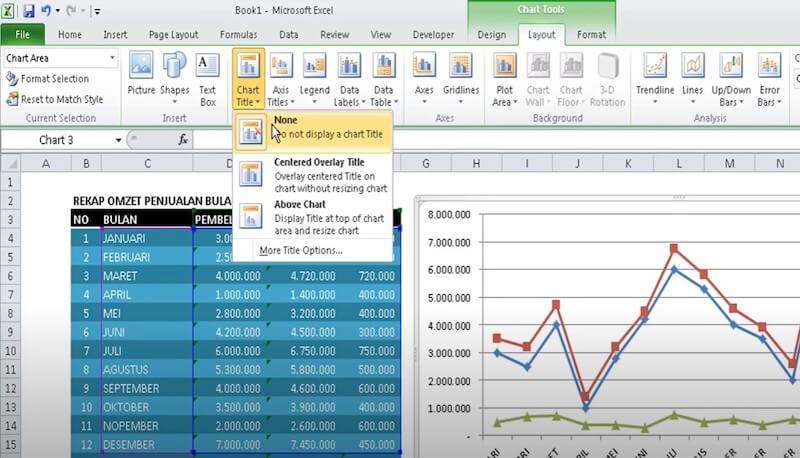Microsoft Excel adalah salah satu aplikasi yang sangat berguna untuk melakukan analisis data dan membuat grafik yang presentatif. Grafik adalah cara yang efektif untuk menampilkan data dalam bentuk visual, sehingga membuatnya lebih mudah dipahami oleh audiens. Dalam tutorial ini, kami akan membahas cara membuat grafik di Excel dengan menggunakan gambar untuk memudahkan pemahaman.
Cara Membuat Grafik di Excel Perbandingan
Untuk membuat grafik perbandingan di Excel, ikuti langkah-langkah berikut:
- Pertama, buka Excel dan buat tabel dengan data Anda.
- Pilih seluruh tabel Anda dan klik Insert di bagian atas layar untuk membuka daftar menu.
- Pilih Grafik dan pilih jenis grafik yang ingin Anda gunakan. Misalnya, grafik batang vertikal atau horizontal, grafik kolom, atau grafik area.
- Sekarang, grafik Anda akan muncul di lembar kerja Excel Anda.
- Jika Anda ingin menyesuaikan tampilan grafik, klik pada grafik dan lihatlah pilihan yang tersedia di bagian atas layar.
- Anda dapat mengubah judul, label sumbu, warna, dan gaya grafik, dan masih banyak lagi.
- Selain itu, Anda juga dapat menambahkan elemen seperti garis tren, kotak yang menyoroti nilai tertentu, atau informasi lainnya.
- Terakhir, ketika Anda puas dengan tampilan dan isi grafik Anda, simpan dan gunakan grafik untuk menampilkan data dengan cara yang menarik dan efektif.
Cara membuat grafik di microsoft excel 2007
Jika Anda menggunakan Excel 2007, langkah-langkah untuk membuat grafik sangat mirip dengan Excel versi terbaru. Berikut ini adalah panduan singkat:
- Buka Excel dan masukkan data yang ingin Anda tampilkan dalam grafik.
- Pilih seluruh tabel dan klik Insert di bagian atas layar.
- Di daftar menu, pilih Grafik dan pilih jenis grafik yang ingin Anda gunakan.
- Jika Anda ingin menyesuaikan tampilan grafik, pilih grafik dan lihat pilihan yang tersedia di bagian atas layar.
- Cara lain untuk membuat grafik di Excel 2007 adalah dengan menggunakan asisten grafik. Klik pada tombol asisten grafik di toolbar dan ikuti langkah-langkah yang terdapat pada layar.
- Saat menggunakan asisten grafik, Anda dapat memilih jenis grafik, memasukkan data Anda, menyesuaikan tampilan grafik, dan menambahkan elemen tambahan.
- Sekali lagi, ketika Anda puas dengan grafik Anda, simpan dan gunakan untuk menampilkan data Anda dengan lebih jelas dan efektif.
Cara Edit Gambar Di Excel
Selain membuat grafik di Excel, Anda juga dapat menambahkan gambar ke lembar kerja dan mengeditnya untuk memperjelas pesan Anda. Sebagai contoh, jika Anda ingin menampilkan ilustrasi atau screenshot untuk melengkapi data tingkat kelulusan siswa, Anda dapat mengikuti langkah-langkah berikut:
- Buka Excel dan masukkan data Anda.
- Klik pada tab Insert dan pilih Gambar dari kelompok Illustrations.
- Pilih gambar yang ingin Anda sisipkan dan tekan Insert.
- Gambar akan dihapus ke lembar kerja Anda. Untuk mengubah ukuran atau memutar gambar, pilih gambar dan pilih opsi yang tersedia di bagian atas layar.
- Jika Anda ingin menambahkan efek visual, pergi ke tab Format dan cari opsi Picture Styles.
- Di sini, Anda dapat menambahkan bayangan, refleksi, dan efek visual lainnya untuk membuat gambar Anda terlihat lebih menarik dan profesional.
- Jika Anda ingin mengubah bagian tertentu dari gambar, seperti latar belakang, warna, atau tata letak, Anda dapat menggunakan fitur Picture Tools di bagian atas layar.
- Terakhir, jika Anda ingin menghapus gambar atau mengubahnya nanti, cukup klik pada gambar dan tekan Delete atau Edit gambar.
Cara Membuat Garis Di Excel
Salah satu jenis grafik yang paling populer adalah grafik garis, yang membantu menampilkan perubahan dalam data seiring waktu. Berikut ini adalah panduan singkat untuk membuat garis di Excel:
- Buka Excel dan masukkan data Anda.
- Pilih tabel dan klik pada tab Insert di bagian atas layar.
- Pilih jenis grafik Garis dari daftar menu.
- Excel akan membuat grafik untuk Anda. Jika Anda ingin menyesuaikan tampilan grafik, pilih grafik dan lihat pilihan yang tersedia di bagian atas layar Excel.
- Anda dapat menambahkan judul grafik, mengubah label sumbu, memilih warna, dan masih banyak lagi.
- Jika Anda ingin menambahkan garis tren ke dalam grafik garis Anda, pilih garis tren dari pilihan yang tersedia di bagian atas layar.
- Anda dapat memilih jenis tren (linear, eksponensial, atau polinomial), mengevaluasi persamaan tren, dan menyesuaikan tampilan seperti warna dan tebal garis.
- Terakhir, jika Anda ingin menambahkan elemen tambahan ke grafik Anda, seperti kotak yang menyoroti nilai tertentu, gunakan pilihan yang tersedia di bagian atas layar atau gunakan asisten grafik Excel.
Video Tutorial Membuat Grafik di Excel
Berikut ini adalah video tutorial membantu Anda memahami lebih baik tentang cara membuat grafik di Excel:
FAQ :
1. Apakah saya dapat menambahkan lebih dari satu grafik ke dalam lembar kerja Excel?
Ya, Anda dapat menambahkan lebih dari satu grafik ke dalam lembar kerja Excel. Setiap grafik akan memiliki sumbu dan tampilan yang berbeda dan dapat diposisikan di tempat yang berbeda di lembar kerja untuk memudahkan pemahaman.
2. Bisakah saya mengekspor grafik yang saya buat di Excel ke dalam format lain, seperti PDF atau JPG?
Ya, Anda dapat mengekspor grafik yang Anda buat di Excel ke dalam berbagai format file, termasuk PDF, JPG, PNG dan format file lainnya. Untuk melakukan ini, pilih grafik yang ingin Anda ekspor, pilih tab File di bagian atas layar, pilih Export, dan pilih format file yang Anda inginkan.