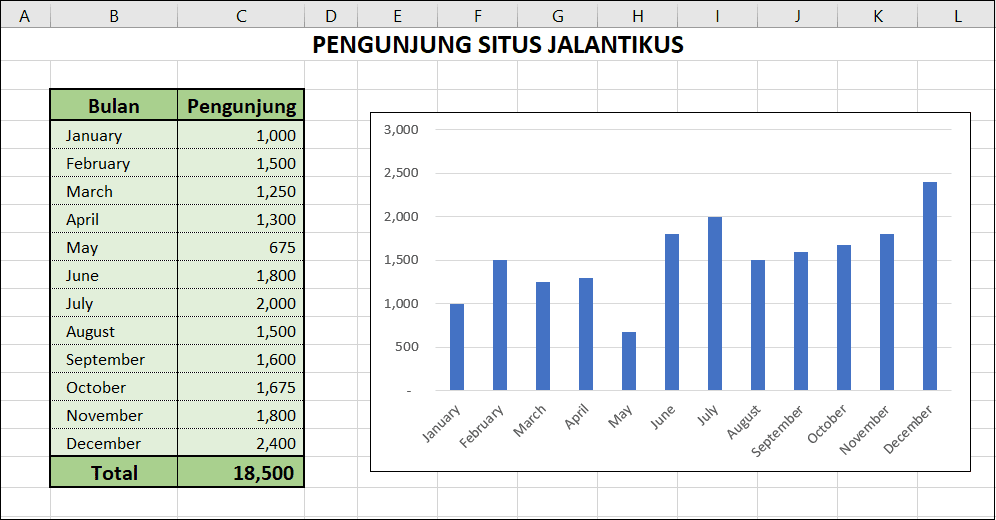Cara membuat grafik di Excel merupakan salah satu skill yang penting dalam dunia kerja maupun pendidikan. Grafik dapat membantu dalam memvisualisasi data yang kompleks sehingga dapat lebih mudah dipahami. Dalam artikel ini, akan dibahas langkah-langkah untuk membuat grafik di Excel dan beberapa tips tambahan untuk memperindah grafik tersebut.
Cara Membuat Grafik di Excel
Langkah-langkah dasar untuk membuat grafik di Excel adalah sebagai berikut:
- Pilih data yang akan dibuat grafik
- Klik tombol Insert
- Pilih jenis grafik yang diinginkan
- Atur tampilan grafik sesuai keinginan
Berikut akan dijelaskan detail setiap langkah tersebut:
Pilih Data yang akan Dibuat Grafik
Pilih data yang ingin dibuat grafik. Data ini biasanya terdiri dari dua jenis variabel, yaitu variabel independen (x) dan variabel dependen (y). Variabel independen biasanya diletakkan di sumbu horizontal atau sumbu x, sedangkan variabel dependen biasanya diletakkan di sumbu vertikal atau sumbu y.
Contoh:
| Bulan | Jumlah Penjualan (juta rupiah) |
|---|---|
| Januari | 10 |
| Februari | 12 |
| Maret | 8 |
| April | 14 |
| Mei | 15 |
| Juni | 10 |
Pada contoh di atas, variabel bulan adalah variabel independen atau x, sedangkan variabel jumlah penjualan adalah variabel dependen atau y. Kita akan membuat grafik yang menunjukkan hubungan antara bulan dengan jumlah penjualan.
Klik Tombol Insert
Klik tombol Insert yang terdapat di menu ribbon pada bagian atas layar.
Pilih Jenis Grafik
Pada menu Insert, terdapat berbagai jenis grafik yang dapat dipilih. Beberapa jenis grafik yang sering digunakan adalah grafik bar (bar chart), grafik line (line chart), grafik pie (pie chart), dan grafik area (area chart).
Pilih jenis grafik yang sesuai dengan data yang akan ditampilkan. Pada contoh sebelumnya, kita akan menggunakan grafik line karena ingin menunjukkan perubahan jumlah penjualan dari bulan ke bulan.
Atur Tampilan Grafik
Setelah memilih jenis grafik, grafik akan muncul di lembar kerja Excel. Untuk mengatur tampilan grafik, kita dapat menggunakan menu Design dan Format pada menu ribbon di bagian atas layar.
Design
Pada menu Design, terdapat beberapa opsi untuk mengatur tampilan grafik, antara lain:
- Add Chart Element: tambahkan elemen-elemen seperti sumbu, label, atau judul pada grafik.
- Quick Layout: pilih salah satu layout grafik secara cepat.
- Chart Styles: pilih salah satu gaya grafik yang sudah tersedia.
Format
Pada menu Format, terdapat beberapa opsi untuk mengatur tampilan grafik, antara lain:
- Shape Styles: pilih style untuk mengatur tampilan batang atau garis pada grafik.
- WordArt Styles: pilih style untuk mengatur tampilan teks pada grafik.
- Arrange: atur posisi dan ukuran elemen pada grafik.
Setelah mengatur tampilan grafik sesuai keinginan, grafik siap disimpan atau dicetak untuk digunakan. Berikut contoh grafik line yang sudah diatur tampilannya:
Tips Tambahan
Berikut beberapa tips tambahan untuk membuat grafik di Excel yang lebih memukau:
Pilih Warna yang Sesuai
Pilih warna yang sesuai untuk grafik. Pilih warna-warna yang dapat memudahkan pembaca untuk membedakan data yang ada pada grafik. Untuk grafik line, disarankan untuk menggunakan warna yang berbeda untuk setiap garis.
Pilih Tampilan Font yang baik
Pilih tampilan font yang mudah dibaca. Gunakan font dengan ukuran yang cukup besar dan mudah di baca. Usahakan font yang dipilih tidak terlalu berlebihan atau terlalu melebar.
Tambahkan Judul dan Label
Tambahkan judul dan label pada grafik. Judul dan label dapat membantu pembaca untuk memahami isi dari grafik tersebut. Judul yang telah dipilih sebaiknya membantu untuk mengidentifikasi isi dari penggambaran data tersebut.
Tambahkan label pada sumbu untuk memperjelas data yang ada pada grafik. Usahakan label pada sumbu-sumbu grafik mudah dibaca dan mudah dimengerti.
FAQ
Bagaimana cara membuat grafik batang di MS Excel?
Untuk membuat grafik batang di MS Excel, ikuti langkah-langkah berikut ini:
- Pilih data yang akan dibuat grafik
- Klik tombol Insert pada ribbon
- Pilih jenis grafik bar chart
- Aktifkan kotak Use row/column headers pada pop-up window
- Atur tampilan grafik sesuai keinginan
Setelah melakukan langkah-langkah di atas, grafik batang sudah dapat digunakan dan disesuaikan sesuai keinginan.
Bagaimana cara menambahkan grafik ke dalam dokumen Word?
Untuk menambahkan grafik ke dalam dokumen Word, ikuti langkah-langkah berikut ini:
- Buka dokumen Word
- Sisipkan grafik yang telah dibuat di Excel
- Copy grafik dari Excel dengan cara klik kanan pada grafik dan pilih Copy
- Paste grafik ke dokumen Word dengan cara klik kanan pada bagian yang diinginkan dan pilih Paste
Setelah melakukan langkah-langkah di atas, grafik sudah dapat diletakkan di dokumen Word sesuai dengan kebutuhan.
Video Tutorial: Cara Membuat Grafik Batang di MS Excel
Berikut video tutorial singkat tentang cara membuat grafik batang di MS Excel:
Demikianlah cara membuat grafik di Excel dan beberapa tips tambahan untuk membuat grafik yang lebih memukau. Dengan menguasai skill ini, diharapkan akan memudahkan kita dalam memvisualisasikan data yang kompleks dan memberikan hasil yang lebih optimal.