Apakah Anda seorang profesional kreatif yang sering menggunakan Excel untuk mengolah data? Jika ya, pasti sudah tak asing lagi dengan grafik, bukan? Grafik adalah salah satu fitur utama dari Excel yang sifatnya visual dan dapat mempermudah Anda dalam memahami data yang dimiliki.
 Contoh Grafik Parabola di Excel
Contoh Grafik Parabola di Excel
Contoh di atas menunjukkan sebuah grafik parabola pada Excel. Grafik ini sangat berguna dalam mengilustrasikan suatu data dalam bentuk kurva yang memperlihatkan kemungkinan arah perkembangan data tersebut. Selain grafik parabola, Excel juga menyediakan banyak jenis grafik lain yang dapat Anda gunakan sesuai dengan kebutuhan.
 Cara Membuat Grafik Gabungan di Excel
Cara Membuat Grafik Gabungan di Excel
Selain itu, Excel juga memungkinkan Anda untuk membuat grafik gabungan, yaitu grafik yang menggabungkan dua jenis grafik atau lebih dalam satu tampilan. Grafik gabungan sangat berguna untuk membandingkan data satu dengan yang lain secara langsung dalam satu grafik. Berikut adalah langkah-langkah sederhana untuk membuat grafik gabungan di Excel:
- Buka file Excel yang ingin Anda buat grafik gabungan di dalamnya.
- Pilih dua set data yang ingin digabungkan, lalu klik tab Insert.
- Pilih jenis grafik yang ingin dibuat pada gambar grafik, misalkan grafik garis. Klik kanan pada area gambar grafik, lalu pilih Change Chart Type.
- Pilih grafik kolom sebagai jenis grafik kedua pada kotak chart type. Setelah itu, klik OK.
- Arahkan kursor pada kedua grafik yang terlihat, lalu pilih Add Chart Element dan pilih Secondary Axis.
- Grafik gabungan pun siap ditampilkan!
 Menampilkan Persamaan Regresi di Excel 2007
Menampilkan Persamaan Regresi di Excel 2007
Persamaan regresi adalah rumus matematis yang memperlihatkan hubungan antara dua variabel. Pada Excel, persamaan regresi dapat ditampilkan dalam grafik dengan mudah. Berikut adalah langkah-langkahnya:
- Pilih data yang ingin dijadikan grafik, klik tab Insert, lalu pilih jenis grafik yang diinginkan pada gambar grafik.
- Pada gambar grafik, klik kanan pada salah satu titik data, lalu pilih Add Trendline.
- Pada kotak dialog Add Trendline, pilih jenis trendline yang ingin digunakan, misalkan Linear, lalu beri centang pada pilihan Display Equation on chart dan Display R-squared value on chart.
- Klik OK untuk menutup dialog box.
- Persamaan regresi dan nilai R-squared akan muncul pada grafik yang dibuat.
 Cara Membuat Grafik Dua Jenis Data di Excel
Cara Membuat Grafik Dua Jenis Data di Excel
Setelah mengetahui cara membuat grafik gabungan dan menampilkan persamaan regresi di Excel, kali ini mari kita pelajari cara membuat grafik dengan dua jenis data pada Excel. Berikut adalah langkah-langkahnya:
- Siapkan dua jenis data yang ingin digunakan.
- Buka file Excel yang diinginkan, lalu pilih kedua jenis data yang ingin digunakan.
- Klik tab Insert, lalu pilih jenis grafik yang diinginkan pada gambar grafik.
- Klik kanan pada data yang ingin diberikan grafik kedua, lalu pilih Add Data Series dari menu yang muncul.
- Pilih jenis grafik kedua pada gambar grafik yang muncul, lalu klik OK.
- Hasilnya, sebuah grafik dengan dua jenis data akan muncul pada file Excel yang dibuka.
Bagaimana Cara Menggunakan Grafik di Excel dengan Efektif?
Setelah mengetahui cara membuat beberapa jenis grafik di Excel, sekarang saatnya Anda mempelajari cara menggunakan grafik di Excel dengan efektif. Berikut adalah tips yang dapat Anda gunakan:
- Pilih jenis grafik yang tepat sesuai dengan data yang ingin ditampilkan. Setiap jenis grafik memiliki karakteristik dan kegunaan yang berbeda-beda.
- Pilih warna dan jenis font yang sesuai dengan tema yang ingin ditampilkan, misalnya tema kantor, tema presentasi, atau tema akademik.
- Add labels pada sumbu x dan y untuk memperjelas data yang ditampilkan.
- Jangan terlalu banyak menggunakangridlines pada grafik, karena dapat membingungkan pengguna.
- Pastikan grafik yang dibuat dapat dimengerti oleh orang awam tanpa penjelasan yang berlebihan.
FAQ
Apa manfaat dari membuat grafik di Excel?
Grafik di Excel dapat membantu memudahkan Anda dalam memahami data yang Anda miliki, serta memperlihatkan kemungkinan arah perkembangan data tersebut dalam bentuk kurva. Selain itu, grafik juga memperlihatkan hubungan antara dua variabel pada suatu data dan dapat membantu Anda dalam membuat keputusan berdasarkan data yang dimiliki.
Apa pengaruh warna pada grafik di Excel?
Warna pada grafik di Excel dapat membantu memperjelas data yang ditampilkan dan memberikan kesan yang berbeda terhadap pemirsa. Pemilihan warna yang tepat dapat memudahkan pemirsa dalam memahami data yang ditampilkan, serta memperlihatkan karakteristik dan nilai-nilai yang ingin ditonjolkan pada data tersebut.
Dalam video di atas, Anda dapat mempelajari lebih dalam cara membuat grafik pada Excel.
 Contoh Grafik Parabola di Excel
Contoh Grafik Parabola di Excel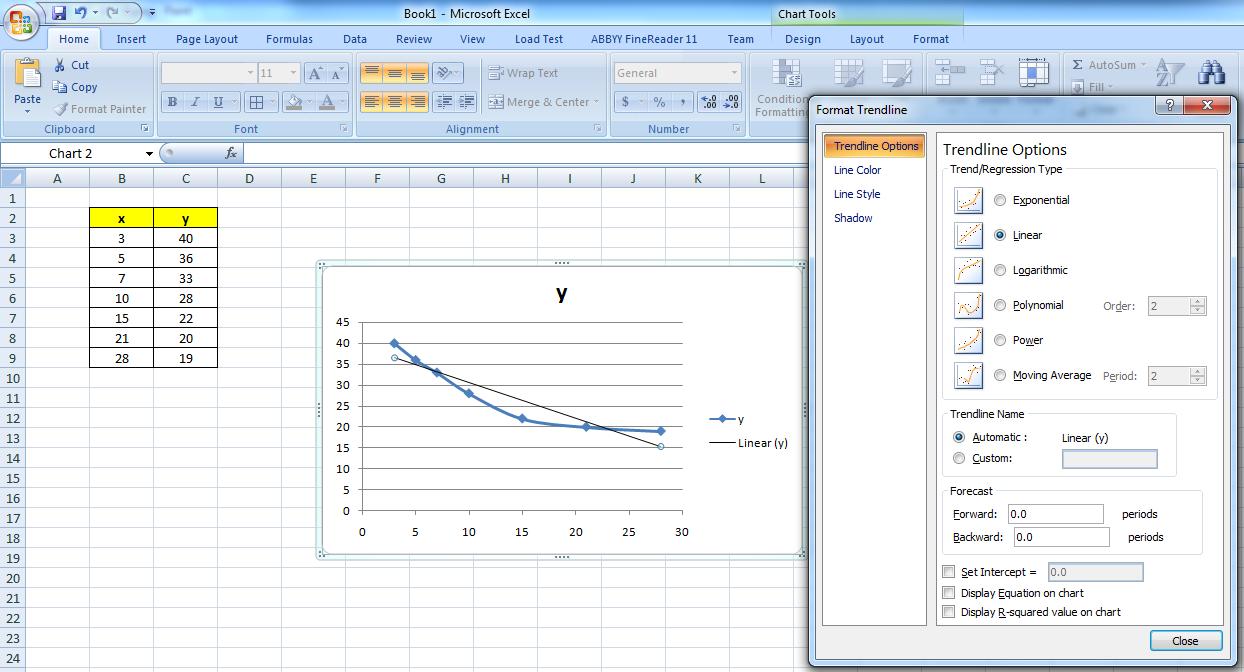 Menampilkan Persamaan Regresi di Excel 2007
Menampilkan Persamaan Regresi di Excel 2007 Cara Membuat Grafik Dua Jenis Data di Excel
Cara Membuat Grafik Dua Jenis Data di Excel