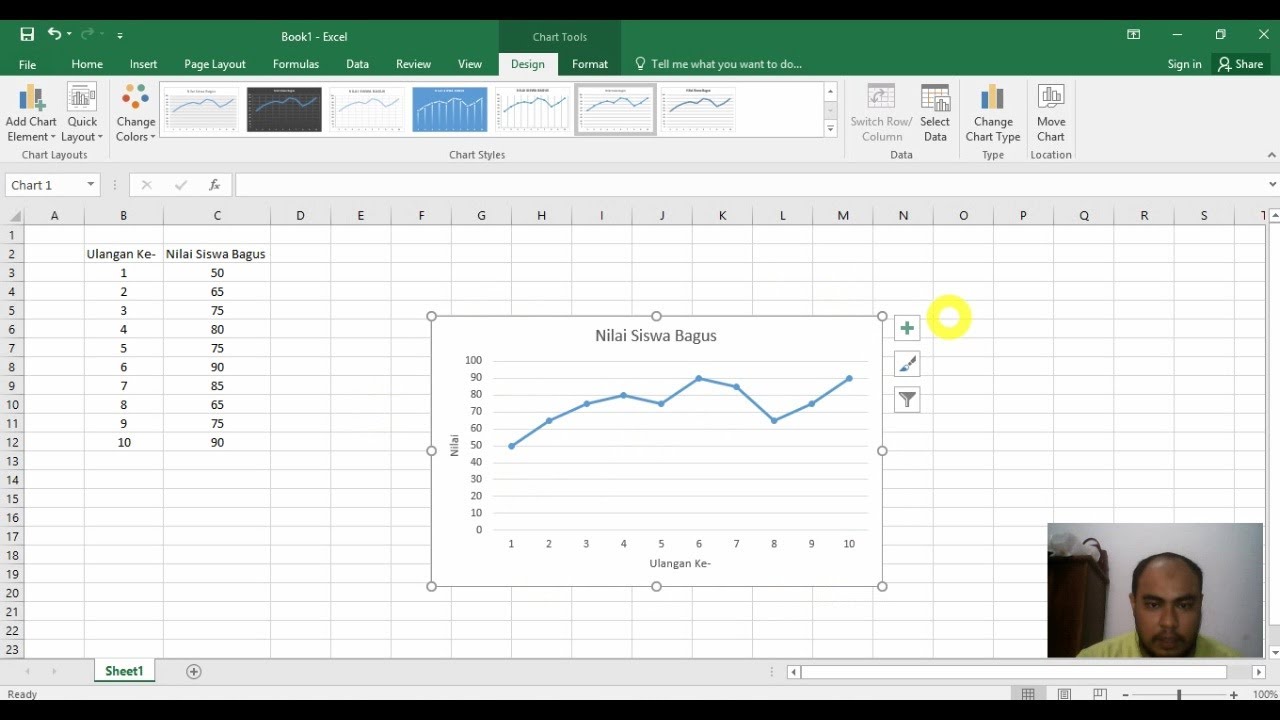Apakah Anda sering merasa kesulitan saat harus menampilkan data dalam bentuk grafik atau diagram di Excel? Meskipun Excel sangat terkenal sebagai program pengolah data yang canggih, membuat grafik atau diagram bisa jadi tidak semudah yang dibayangkan. Namun, jangan khawatir, di artikel ini kami akan memberikan tips dan trik bagaimana cara membuat grafik atau diagram di Excel dengan mudah dan praktis.
Cara Membuat Grafik atau Diagram di Excel
Sebelum kita mulai menggambar grafik atau diagram, tentu saja kita harus punya data terlebih dahulu. Pertama-tama, kita masukkan data kita ke dalam spreadsheet.Experiment kami akan membahas cara membuat grafik dengan 2 jenis data. Berikut merupakan contoh data yang akan kita gunakan:
| Bulan | Penjualan | Pendapatan |
|---|---|---|
| Januari | 150 | 200 |
| Februari | 200 | 250 |
| Maret | 250 | 300 |
| April | 300 | 350 |
| Mei | 350 | 400 |
Pada contoh data di atas, kita memiliki data penjualan dan pendapatan pada setiap bulan. Gunakanlah mouse untuk memilih sel atau area range dimana data kita berada. Kemudian, klik tab Insert pada menu bar paling atas untuk menampilkan tampilan grafik dan diagram di Excel.
- Pilih Jenis Grafik atau Diagram
Pada tab Insert, Anda akan melihat beberapa pilihan grafik dan diagram yang tersedia.
Pilih jenis grafik atau diagram yang Anda inginkan, misalnya grafik garis atau diagram batang. Klik pada gambar grafik dan diagram yang diinginkan, kemudian pilih sub-tipe yang sesuai dengan data Anda. Misalnya, pada contoh data di atas, kita akan menggunakan grafik garis.
- Mengatur Data pada Grafik atau Diagram
Setelah memilih jenis dan sub-tipe grafik atau diagram, kita perlu mengatur tampilan data pada grafik atau diagram tersebut. Caranya cukup mudah, yaitu dengan mengklik tombol Select Data.
Setelah itu, klik tombol Add untuk menambahkan data baru untuk digunakan pada grafik atau diagram Anda. Masukkan nama range sel data pada bagian Series Values. Pada contoh data di atas, kita akan menambahkan data penjualan dan pendapatan.
Setelah selesai, klik tombol OK dan tutup jendela Select Data.
- Mengatur Tampilan Grafik atau Diagram
Setelah kita berhasil menambahkan data ke dalam grafik atau diagram, kita bisa mengatur tampilan grafik atau diagram tersebut. Ada beberapa hal yang bisa kita lakukan untuk mengatur tampilan grafik atau diagram, seperti mengubah judul grafik atau diagram, mengatur label sumbu, mengubah skala sumbu, mengubah warna atau jenis garis, dan sebagainya.
Untuk mengatur tampilan grafik atau diagram di Excel, kita dapat menggunakan tombol Chart Tools pada menu bar paling atas. Ada beberapa pilihan yang tersedia di dalam Chart Tools, seperti Design, Layout, Format, dan sebagainya.
- FAQ
- Bagaimana cara menghapus grafik atau diagram di Excel?
Jika Anda ingin menghapus grafik atau diagram di Excel, Anda cukup mengklik grafik atau diagram tersebut dan kemudian tekan tombol Delete pada keyboard Anda. Grafik atau diagram akan terhapus dari spreadsheet secara otomatis.
- Bagaimana cara menambahkan data baru pada grafik atau diagram yang sudah ada di Excel?
Jika Anda ingin menambahkan data baru pada grafik atau diagram yang sudah ada di Excel, Anda bisa mengikuti langkah-langkah berikut:
- Pilih grafik atau diagram yang ingin ditambahkan data baru.
- Klik tombol Select Data pada Chart Tools.
- Klik tombol Add pada jendela Select Data.
- Masukkan nama range sel data baru pada bagian Series Values.
- Klik tombol OK dan tutup jendela Select Data.
- Grafik atau diagram akan diupdate dengan data baru yang telah ditambahkan.
Sekian tips dan trik cara membuat grafik atau diagram di Excel dengan mudah dan praktis. Semoga bermanfaat!