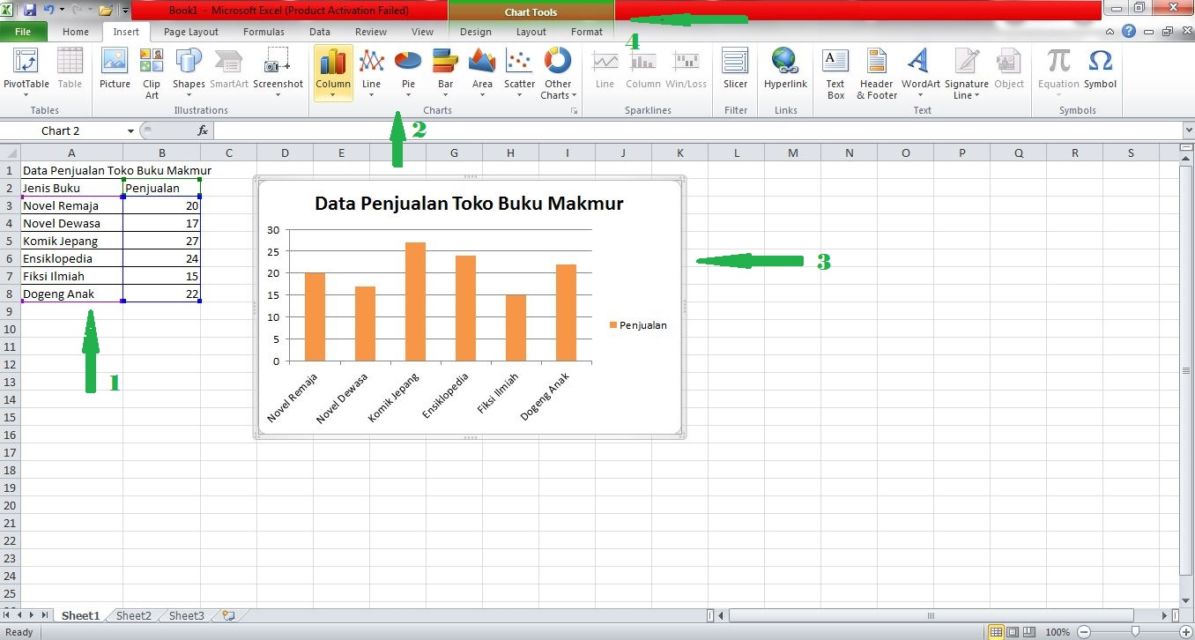Excel adalah salah satu aplikasi pengolah data yang banyak digunakan oleh mahasiswa, pekerja kantoran, hingga para pengusaha. Excel memiliki banyak fitur untuk membantu penggunanya dalam mengelola dan menganalisis data. Salah satu fitur yang sangat bermanfaat dalam Excel adalah grafik. Grafik merupakan bentuk visualisasi data yang berguna untuk membantu kita memahami data dengan lebih mudah dan cepat.
Nah, pada artikel kali ini, kita akan membahas mengenai cara membuat grafik di Excel. Grafik di Excel dapat dibuat dengan mudah dan cepat dengan bantuan fitur Chart. Ada beberapa langkah yang harus dilakukan untuk membuat grafik di Excel, berikut adalah langkah-langkahnya:
Cara Membuat Grafik di Excel
- Pertama-tama, buka aplikasi Excel dan pilih worksheet yang akan kita gunakan untuk membuat grafik.
- Pilih data yang ingin kita visualisasikan dalam grafik. Misalnya, kita ingin membuat grafik pendapatan dari beberapa tahun terakhir.
- Pilih data tersebut dan klik Insert, kemudian pilih Chart. Kita akan dibawa ke tab Chart.
- Pilih jenis grafik yang ingin kita buat. Ada beberapa jenis grafik yang tersedia, seperti bar chart, line chart, pie chart, dan lain-lain.
- Setelah memilih jenis grafik, kita dapat melakukan customisasi sesuai dengan kebutuhan kita. Misalnya, kita ingin mengubah warna atau tampilan grafik.
- Setelah selesai melakukan customisasi, klik OK untuk menampilkan grafik di worksheet.
Itu tadi adalah langkah-langkah umum untuk membuat grafik di Excel. Namun, terkadang kita ingin membuat grafik yang lebih kompleks dengan menggunakan beberapa data. Berikut adalah cara membuat grafik di Excel dengan menggunakan variasi data:
Cara Membuat Grafik di Excel dengan Mudah Menggunakan Variasi Data
Jika kita ingin membuat grafik yang lebih kompleks, tidak hanya dari satu data saja, kita dapat menggunakan fitur Chart Wizard. Fitur ini akan membantu kita dalam membuat grafik dengan mudah dan cepat. Berikut adalah langkah-langkahnya:
- Buka aplikasi Excel dan pilih worksheet yang akan kita gunakan untuk membuat grafik.
- Pilih data yang ingin kita visualisasikan dalam grafik. Misalnya, kita ingin membuat grafik pendapatan dan biaya dari beberapa tahun terakhir.
- Klik Insert dan pilih Chart Wizard.
- Pada langkah pertama, pilih jenis grafik yang ingin kita buat.
- Pada langkah kedua, kita dapat memilih data yang ingin kita gunakan untuk membuat grafik. Misalnya, kita ingin mengambil data dari beberapa kolom atau baris.
- Pada langkah ketiga, kita dapat melakukan customisasi terhadap grafik, seperti mengubah warna atau tampilan grafik.
- Setelah selesai melakukan customisasi, klik OK untuk menampilkan grafik di worksheet.
Sekarang kita telah berhasil membuat grafik di Excel dengan mudah dan cepat. Tetapi, masih banyak yang harus kita ketahui mengenai grafik di Excel. Berikut adalah beberapa FAQ seputar grafik di Excel:
FAQ Grafik di Excel
1. Bagaimana cara membuat grafik kombinasi di Excel?
Untuk membuat grafik kombinasi di Excel, kita dapat mengikuti langkah-langkah berikut:
- Buat grafik pertama seperti biasa.
- Pilih data yang akan dibuatkan grafik kedua.
- Klik Insert dan pilih Chart.
- Sekarang pilih jenis grafik yang ingin kita buat.
- Kita akan membuat grafik kedua pada worksheet yang sama dengan grafik pertama.
- Pada grafik kedua, klik kanan dan pilih Chart Type, kemudian pilih jenis grafik yang kita inginkan.
- Berikan label pada grafik kedua dengan klik kanan pada elemen yang ingin diberikan label.
- Sekarang kita telah berhasil membuat grafik kombinasi di Excel.
2. Bagaimana cara menambahkan video Youtube pada grafik di Excel?
Untuk menambahkan video Youtube pada grafik di Excel, kita dapat mengikuti langkah-langkah berikut:
- Pilih worksheet yang kita ingin gunakan untuk menambahkan video Youtube.
- Klik Insert dan pilih Shapes.
- Pilih ikon yang ingin kita gunakan untuk menambahkan video Youtube.
- Klik kanan pada ikon tersebut dan pilih Hyperlink.
- Sekarang kita akan menuju ke menu Insert Hyperlink.
- Pada menu Insert Hyperlink, pilih YouTube Video dan masukkan URL video yang ingin kita masukkan pada worksheet.
- Klik OK untuk menambahkan video Youtube pada worksheet.
- Sekarang kita telah berhasil menambahkan video Youtube pada worksheet di Excel.
Itulah beberapa FAQ seputar grafik di Excel. Dengan mengikuti langkah-langkah yang telah dijelaskan dan memahami FAQ tersebut, kita dapat memanfaatkan fitur grafik di Excel dengan lebih mudah dan cepat. Semoga artikel ini bermanfaat untuk pembaca sekalian.
Galeri Gambar
Tingkat Mahir
Sumber: https://www.kampusexcel.com/wp-content/uploads/2015/03/cara_membuat_grafik_di_excel_2007_25.png
4 Cara Membuat Grafik di Excel dengan Mudah Menggunakan Variasi Data
Sumber: https://cdn-image.hipwee.com/wp-content/uploads/2021/07/hipwee-28.jpg
4 Cara Membuat Grafik di Excel dengan Mudah Menggunakan Variasi Data
Sumber: https://cdn-image.hipwee.com/wp-content/uploads/2021/07/hipwee-21-1-1195×640.jpg
Nggak Perlu Effort Lebih, Begini Cara Membuat Grafik di Excel
Sumber: https://media.suara.com/pictures/original/2020/04/23/13660-cara-membuat-grafik-di-excel-suaracom.jpg
Mudahnya Cara Membuat Grafik Di Excel
Sumber: https://teknologiterbaru.id/wp-content/uploads/2021/02/3.-Cara-Membuat-Grafik-Di-Excel-1-660×330.jpg