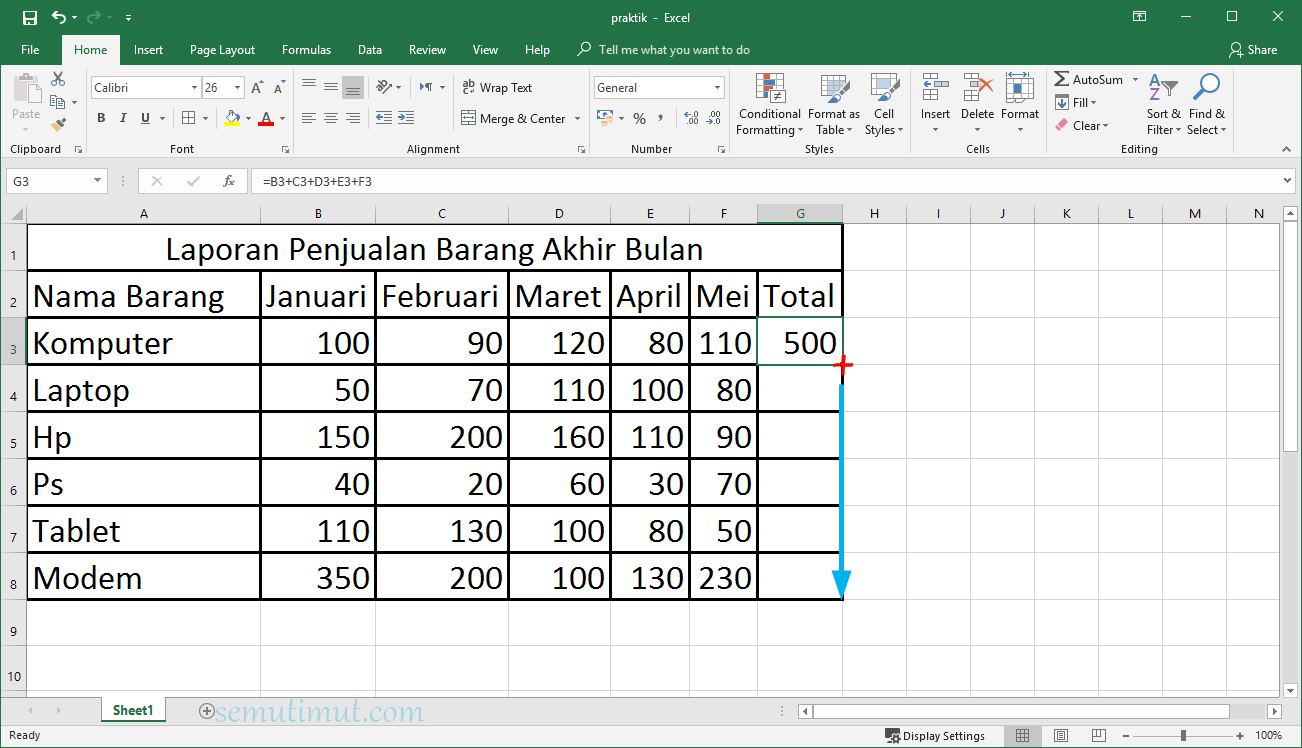Microsoft Excel adalah salah satu program spreadsheet paling populer yang digunakan di seluruh dunia. Excel dapat membantu Anda mengelola, menganalisis, dan menyajikan data dalam format yang efektif dan mudah dipahami. Ada banyak hal yang dapat dilakukan dengan Excel, dari membuat tabel sederhana hingga menganalisis data kompleks.
Tutorial: Cara Membuat Kolom Di Excel Tidak Bergerak
Salah satu masalah yang sering dihadapi oleh pengguna Excel adalah ketika mereka ingin membuat tabel atau kolom yang tidak bergerak ketika menggulir ke bawah atau ke samping di lembar kerja. Ketika kita melakukan scroll pada sebuah tabel Excel, biasanya header kolom ikut bergerak. Ini membuat kita kesulitan dalam memastikan bahwa data yang kita lihat tetap terstruktur dengan benar. Berikut ini adalah beberapa langkah sederhana yang dapat membantu Anda mengatasi masalah ini:
- Pertama-tama, pastikan bahwa Anda memiliki versi Excel yang terbaru. Untuk melakukan ini, buka menu File dan pilih Account. Kemudian periksa apakah versi Excel Anda sudah terupdate atau belum.
- Setelah itu, pergi ke tab View dan pilih Freeze Panes. Jika Anda ingin membuat header kolom pada baris pertama tetap tertempel pada lembar kerja, maka pilih Freeze Top Row. Jika Anda ingin membuat header kolom pada kolom pertama tetap tertempel pada lembar kerja, maka pilih Freeze First Column.
- Sekarang, jika Anda ingin membuat header pada beberapa baris atau kolom untuk tidak bergerak, pilih sel yang berada di bawah header, kemudian klik Freeze Panes.
Dengan melakukan langkah-langkah di atas, Anda dapat membuat kolom di Excel tidak bergerak saat Anda bergerak ke bagian lain dari lembar kerja. Ini akan membantu Anda tetap terorganisir dan dapat dengan mudah memahami data yang Anda miliki.
Mewarnai Kolom Kerja Excel Ke Kanan
Warna adalah cara yang bagus untuk membedakan kolom dalam tabel Excel. Anda dapat dengan mudah menyoroti baris atau kolom tertentu yang ingin Anda fokuskan atau yang penting bagi Anda. Namun, bagaimana jika Anda ingin mewarnai kolom tingkat kerja Excel ke kanan?
Berikut ini adalah beberapa langkah yang dapat membantu Anda mewarnai kolom kerja Excel ke kanan:
- Pertama-tama, pilih kolom yang ingin Anda warnai. Anda dapat melakukan ini dengan mengklik nomor kolom di sisi kiri lembar kerja Excel.
- Setelah itu, pilih tab Home di bar ribbon. Kemudian, di grup Styles, klik tombol Fill Color.
- Pilih warna yang diinginkan.
- Done. Sekarang tingkat kerja kolom kerja Excel Anda telah mewarnai ke kanan.
Selain langkah-langkah di atas, Anda juga dapat memanfaatkan fitur Conditional Formatting Excel untuk mewarnai kolom kerja Excel ke kanan. Anda dapat menyesuaikan warna ganti warna suatu sel berdasarkan aturan tertentu, memberi label data dalam tabel Anda dengan mudah.
FAQ tentang Microsoft Excel
1. Apa itu Excel?
Excel adalah program spreadsheet yang dibuat oleh Microsoft Corporation. Program ini memungkinkan pengguna untuk membuat, mengedit, dan mengatur data dalam format berbasis sel. Excel adalah salah satu program komputer yang paling populer di seluruh dunia dan banyak digunakan di berbagai bidang.
2. Apa manfaat dari menggunakan Excel?
Manfaat dari menggunakan Excel sangat beragam. Beberapa manfaatnya antara lain:
- Membuat dan mengatur data dengan mudah dan efektif.
- Membuat tabel dan grafik yang mudah dipahami dan berkesan.
- Mengelola data dengan cepat dan efisien.
- Menggunakan rumus dan fungsi untuk menganalisis data secara otomatis.
- Menggunakan fitur pivot table dan pivot chart untuk menganalisis data secara lebih efektif.
- Menggunakan add-in untuk menyederhanakan atau mengotomatisasi tugas-tugas khusus.
Video Panduan Microsoft Excel
Masih banyak fitur lain yang bisa dijelajahi dalam Microsoft Excel. Mulailah dengan membuka program, bermain-main dengan fitur sederhana, dan kemudian naik ke tingkat berikutnya dengan cara belajar fitur yang lebih kompleks. Dalam waktu singkat, Anda akan menjadi ahli Excel dan dapat memanfaatkannya untuk membuat data yang akan membantu Anda dalam banyak kegiatan. Selamat mencoba!