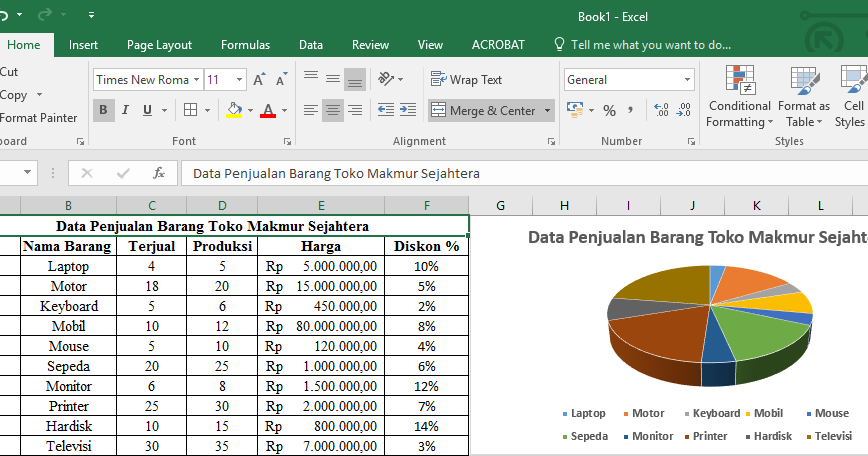Memiliki kemampuan dalam membuat laporan dan grafik menjadi suatu keahlian yang penting di era digital yang serba canggih ini. Salah satu program yang banyak digunakan untuk membuat grafik dan laporan adalah Microsoft Excel. Namun bagi sebagian orang, menggunakan Excel untuk membuat grafik mungkin terasa sulit dan membingungkan. Oleh karena itu, kali ini saya akan membahas beberapa cara mudah untuk membuat grafik di Excel.
Cara Membuat Grafik di Excel dengan Mudah
Berikut adalah beberapa cara mudah untuk membuat grafik di Excel:
1. Menggunakan Variasi Data
Salah satu cara yang paling mudah untuk membuat grafik di Excel adalah dengan menggunakan fitur Variasi Data. Fitur ini memungkinkan kita untuk membuat grafik dengan mudah hanya dengan beberapa klik saja. Berikut adalah langkah-langkahnya:
- Pilih data yang ingin dijadikan grafik
- Klik Insert
- Pilih tipe grafik
- Customize grafik
Dengan fitur ini, Anda dapat membuat berbagai jenis grafik seperti grafik bar, grafik garis, grafik lingkaran, dan lain sebagainya. Anda dapat memilih tipe grafik yang paling sesuai dengan data yang Anda miliki. Setelah itu, Anda dapat meng-customize grafik sesuai keinginan Anda. Misalnya, Anda dapat menambahkan judul, label, dan sumbu yang Anda inginkan. Hasilnya, Anda akan memiliki grafik yang rapi dan mudah dipahami.
2. Menggunakan Shortcut Keyboard
Salah satu cara yang sering dilupakan banyak orang adalah menggunakan shortcut keyboard untuk membuat grafik di Excel. Cara ini lebih cepat dan efisien karena Anda tidak perlu mengklik banyak menu dan submenu. Berikut adalah beberapa shortcut keyboard yang dapat digunakan untuk membuat grafik:
- ALT + F1: membuat grafik standar
- F11: membuat grafik lingkaran
- CTRL + SHIFT + F: membuat grafik garis
- CTRL + SHIFT + B: membuat grafik batang
Anda dapat menggunakan shortcut keyboard yang paling sering Anda gunakan. Dengan cara ini, Anda dapat membuat grafik dengan lebih cepat dan efisien.
Gambar Ilustrasi
Cara membuat Grafik Chart Data Penjualan pada Microsoft Excel
Sumber gambar: Dede Mahendra
Berikut adalah contoh bagaimana cara membuat grafik chart data penjualan pada Microsoft Excel:
- Pilih data penjualan yang ingin dijadikan grafik
- Klik Insert
- Pilih tipe grafik yang diinginkan
- Customize grafik
- Atur nilai pada sumbu X dan sumbu Y
- Tambahkan judul dan label pada grafik
- Grafik penjualan Anda siap digunakan.
Dengan membuat grafik seperti contoh di atas, Anda dapat dengan mudah mengetahui dan memantau penjualan Anda dan mengoptimalkan strategi penjualan ke depannya. Anda pun dapat menyampaikan laporan kepada atasan atau investor dengan lebih mudah.
FAQ
1. Apakah ada cara mudah lain untuk membuat grafik di Excel?
Jawab: Ya, ada banyak cara mudah lain untuk membuat grafik di Excel. Misalnya, Anda dapat menggunakan template grafik atau memanfaatkan fitur Smart Art di Microsoft Office.
2. Apakah ada risiko keamanan jika membuat grafik di Excel?
Jawab: Tidak, membuat grafik di Excel tidak menimbulkan risiko keamanan. Namun, jika Anda ingin membagikan data Anda secara online, pastikan Anda telah menghapus data pribadi atau rahasia. Jangan lupa untuk memilih opsi “Hanya Tampilkan Nilai” agar data pribadi dan rahasia Anda tidak bocor.
Video Tutorial
Dalam video tutorial ini, Anda akan belajar bagaimana cara membuat grafik di Excel. Simak tutorial ini untuk mengoptimalkan penggunaan Excel Anda dan menjadikannya alat yang lebih efektif.
Kesimpulan
Excel adalah salah satu program yang sangat berguna dan sering digunakan oleh banyak orang, terutama dalam bisnis. Dengan menggunakan fitur grafik di Excel, Anda dapat membuat grafik dan laporan yang rapi dan mudah dipahami. Dalam artikel ini, saya telah membahas beberapa cara mudah untuk membuat grafik di Excel. Selain itu, Anda juga telah belajar bagaimana cara membuat grafik chart data penjualan pada Microsoft Excel dan memanfaatkan fitur shortcut keyboard untuk membuat grafik dengan lebih cepat dan efisien. Semoga artikel ini bisa membantu Anda dalam menggunakan Excel dengan lebih semangat dan efektif.