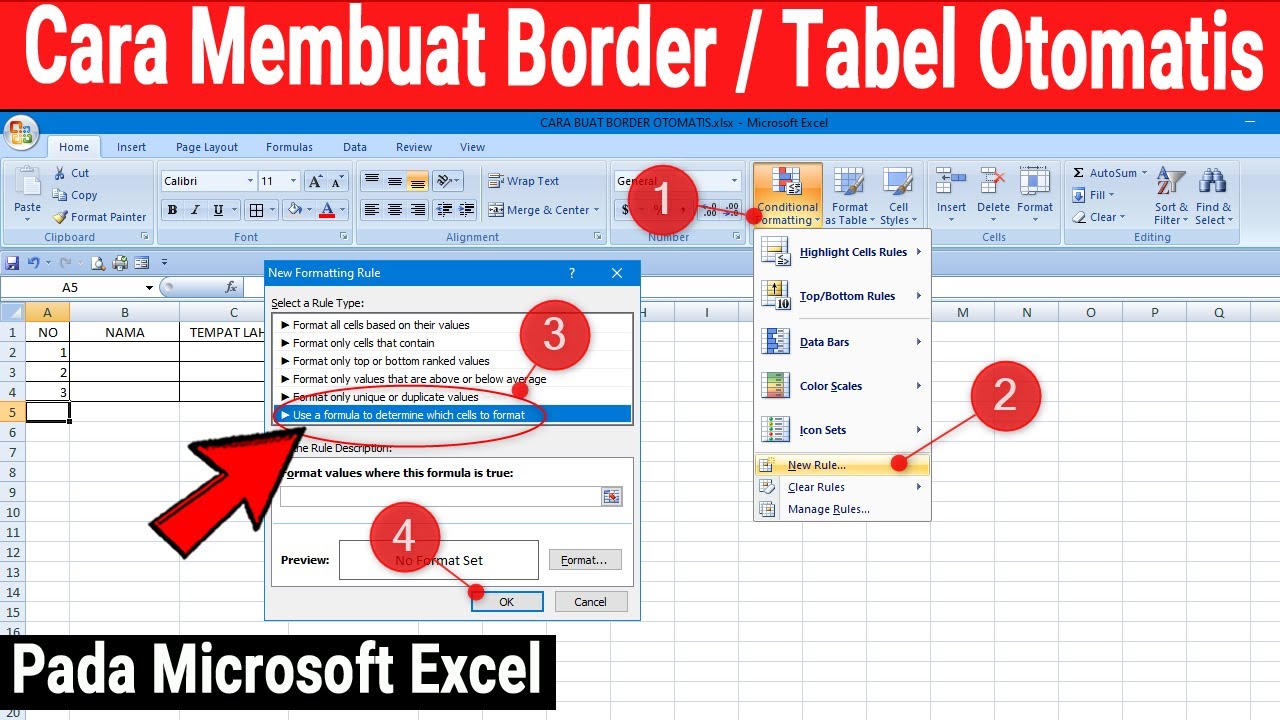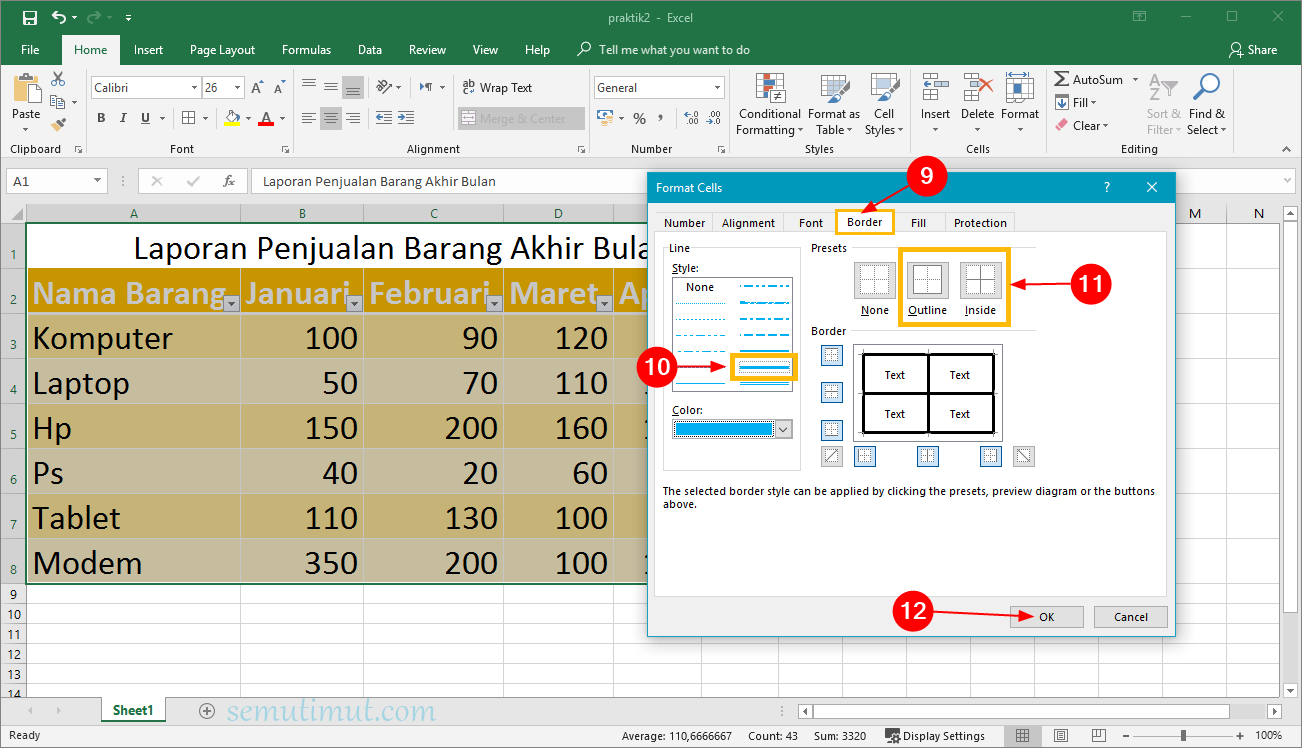Pembuatan Border Otomatis pada Microsoft Excel
Microsoft Excel adalah salah satu aplikasi yang paling sering digunakan
untuk keperluan perhitungan dalam bisnis, keuangan, dan sebagainya. Salah
satu fitur yang sering digunakan dalam Microsoft Excel adalah fitur border
atau garis. Border pada Microsoft Excel berfungsi untuk memperjelas
pembacaan data yang tersedia pada lembar kerja. Border ini juga dapat
memperindah tampilan pada lembar kerja.
Cara Membuat Border Otomatis pada Microsoft Excel
Ada beberapa cara untuk membuat border atau garis pada Microsoft Excel.
Salah satu cara yang paling mudah dan cepat adalah dengan menggunakan
fitur border otomatis yang tersedia pada aplikasi Microsoft Excel. Dengan
menggunakan fitur border otomatis, pengguna dapat membuat border secara
cepat dan mudah hanya dengan beberapa klik saja. Berikut ini adalah cara
untuk membuat border otomatis pada Microsoft Excel.
Langkah 1: Tandai Sel yang Ingin Diberi Border
Pertama-tama, tentukan sel yang ingin diberi border. Caranya adalah dengan
menandai sel atau range sel yang diinginkan. Untuk menandai sel atau range
sel, cukup klik pada sel atau range sel tersebut. Sel atau range sel yang
dipilih akan terlihat aktif dan tertandai.
Langkah 2: Pilih Jenis Border yang Diinginkan
Setelah sel atau range sel ditandai, selanjutnya adalah memilih jenis
border yang diinginkan. Pada aplikasi Microsoft Excel, terdapat beberapa
jenis border yang dapat dipilih, seperti border atas, bawah, kanan,
kiri, dan sebagainya. Untuk memilih satu atau beberapa jenis border,
cukup klik pada tombol border yang tersedia pada menu home. Kemudian, pilih
jenis border yang diinginkan.
Langkah 3: Atur Bentuk dan Warna Border
Setelah memilih jenis border, selanjutnya adalah mengatur bentuk dan
warna border. Pada aplikasi Microsoft Excel, terdapat beberapa pilihan
bentuk dan warna border yang dapat dipilih. Untuk memilih bentuk dan warna
border, cukup klik pada tombol border style dan border color yang tersedia
pada menu home. Kemudian, pilih bentuk dan warna border yang diinginkan.
Langkah 4: Selesai
Setelah selesai mengatur border, sel atau range sel yang dipilih akan
otomatis diberi border sesuai dengan pengaturan yang telah dilakukan.
Border pada sel atau range sel tersebut akan terlihat lebih jelas dan
memperindah tampilan pada lembar kerja Microsoft Excel. Selain itu, dengan
menggunakan fitur border otomatis, pengguna juga dapat membuat border
dengan cepat dan mudah hanya dengan beberapa klik saja.
Gambaran Praktis Pembuatan Border Otomatis pada Microsoft Excel
Bagi yang ingin lebih gamblang bagaimana membuat border atau garis pada
Microsoft Excel, dapat mengikuti gambaran praktis berikut ini. Berikut ini
adalah langkah-langkah membuat border atau garis pada Microsoft Excel
dengan menggunakan fitur border otomatis.
Langkah 1: Tandai Sel yang Ingin Diberi Border
Misalnya, kita akan memberi border pada sel A1 sampai H10. Untuk menandai
sel atau range sel tersebut, cukup klik pada sel A1, kemudian tahan tombol
klik kiri mouse dan seret hingga sel H10 terpilih. Setelah itu, biarkan
mouse-nya dan sel atau range sel tersebut akan terlihat aktif dan tertandai
seperti gambar berikut.
Langkah 2: Pilih Jenis Border yang Diinginkan
Setelah sel atau range sel ditandai, selanjutnya adalah memilih jenis
border yang diinginkan. Misalnya, kita ingin memberi border pada sel
atas, bawah, kanan, dan kiri. Untuk memilih jenis border tersebut, klik
pada tombol border yang terdapat pada menu home seperti gambar berikut.
Langkah 3: Atur Bentuk dan Warna Border
Setelah memilih jenis border, selanjutnya adalah mengatur bentuk dan
warna border. Pada contoh ini, kita akan menggunakan bentuk border solid
dengan warna hitam. Untuk mengatur bentuk border, klik pada tombol border
style yang terdapat pada menu home seperti gambar berikut. Kemudian, pilih
bentuk border solid.
Setelah itu, untuk mengatur warna border, klik pada tombol border color
yang terdapat pada menu home seperti gambar berikut. Kemudian, pilih warna
hitam.
Langkah 4: Selesai
Setelah selesai mengatur border, sel atau range sel yang dipilih akan
otomatis diberi border sesuai dengan pengaturan yang telah dilakukan.
Border pada sel atau range sel tersebut akan terlihat lebih jelas dan
memperindah tampilan pada lembar kerja Microsoft Excel. Selain itu, dengan
menggunakan fitur border otomatis, pengguna juga dapat membuat border
dengan cepat dan mudah hanya dengan beberapa klik saja.
FAQ Pembuatan Border Otomatis pada Microsoft Excel
Q: Bagaimana cara membuat border di sel satu per satu pada Microsoft Excel?
A: Cara membuat border di sel satu per satu pada Microsoft Excel adalah
dengan memilih sel yang ingin dibuat border, kemudian klik kanan mouse dan
pilih format cell. Setelah itu, pada bagian border, pilih jenis border
yang diinginkan dan klik OK. Border pada sel yang dipilih akan terlihat
sesuai dengan jenis border yang telah dipilih.
Q: Bagaimana cara membuat border pada lembar kerja berisi data pada Microsoft Excel?
A: Cara membuat border pada lembar kerja berisi data pada Microsoft Excel
adalah dengan menandai sel atau range sel yang ingin diberi border, kemudian
pilih jenis dan bentuk border yang diinginkan pada menu home, lalu atur
warna border sesuai keinginan. Setelah itu, border secara otomatis akan
diterapkan pada sel atau range sel yang telah dipilih.
Video Tutorial Pembuatan Border Otomatis pada Microsoft Excel
Berikut ini adalah video tutorial pembuatan border otomatis pada Microsoft
Excel yang dapat membantu pengguna untuk lebih memahami cara membuat border
otomatis pada Microsoft Excel.