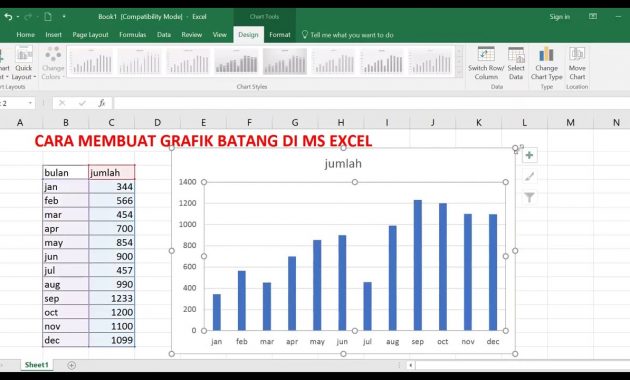Excel adalah salah satu aplikasi populer yang digunakan untuk mengolah data di mana pada beberapa kasus pengolah data sering menggunakan grafik sebagai sebuah representasi visual data yang sudah diolah. Oleh karena itu, pada artikel ini kita akan membahas bagaimana cara membuat grafik di Excel. Dalam tutorial ini, kita akan membuat grafik menggunakan data contoh yang disediakan oleh Excel.
Cara membuat grafik di Excel
Langkah pertama yang harus dilakukan adalah membuka aplikasi Excel. Lalu, buat spreadsheet baru atau jalankan contoh data yang sudah disediakan oleh Excel. Kemudian, ikuti langkah-langkah berikut ini:
1. Pilih data yang ingin dijadikan grafik
Pada contoh data kami, kami akan menggunakan data jumlah kendaraan yang terjual pada setiap tahun. Kami akan membuat grafik untuk melihat histori penjualan selama periode waktu yang terjadi.
Untuk membuat grafik, pergilah ke tab “Insert” di menu bar Excel, maka akan muncul pilihan berbagai jenis grafik yang dapat digunakan. Pilih jenis grafik yang diinginkan. Pada contoh ini, kami akan menggunakan grafik garis.
2. Pilih jenis grafik yang diinginkan
Seperti yang disebutkan sebelumnya, pada contoh ini kami akan menggunakan grafik garis. Tekan tipe grafik garis dan pilih salah satu warna untuk representasi data Anda pada grafik.
3. Tentukan data yang ingin dipilih untuk grafik Anda
Setelah memilih jenis grafik yang diinginkan, Excel akan meminta Anda untuk menentukan rentang data yang ingin digunakan untuk membuat grafik. Pilih rentang data Anda melalui tombol di sebelah kanan dialog box. Anda juga dapat menambahkan judul dan label sumbu untuk grafik Anda.
4. Tambahkan label sumbu dan judul grafik
Setelah Anda memilih data Anda, Anda akan diminta untuk menambahkan label sumbu grafik dan judul grafik. Tambahkan label sumbu dan judul sesuai keinginan Anda lalu klik tombol OK.
5. Hasil grafik Anda
Hasil grafik Anda akan terlihat seperti gambar di bawah ini:
Dalam contoh ini, kami membuat grafik garis yang menunjukkan jumlah kendaraan terjual sejak tahun 2007 hingga tahun 2013.
FAQ
1. Bagaimana cara menambahkan data ke grafik yang sudah ada?
Untuk menambahkan data ke grafik yang sudah ada, cukup tambahkan data baru ke spreadsheet yang terkait dengan grafik dan grafik akan otomatis terupdate sesuai dengan data yang baru ditambahkan.
2. Bagaimana cara menambahkan grafik baru ke spreadsheet saya?
Untuk menambahkan grafik baru ke spreadsheet Anda, cukup buat grafik baru dari spreadsheet Anda menggunakan langkah-langkah yang dijelaskan di atas. Grafik baru akan otomatis ditambahkan ke lembar kerja Anda.
Video Tutorial
Berikut video tutorial tentang cara membuat grafik di Excel: