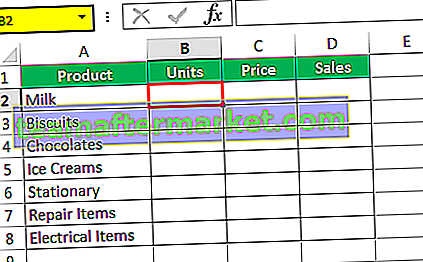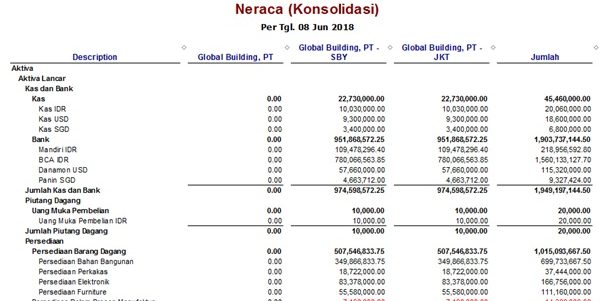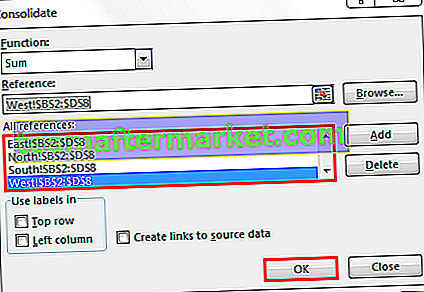Apakah Anda sering menggunakan aplikasi Microsoft Excel? Excel memang sangat berguna untuk mengelola data dan informasi. Ada sejumlah fitur yang ada dalam Excel yang sering digunakan untuk membantu pekerjaan Anda. Salah satu fitur yang sangat berguna adalah Konsolidasi Data. Berikut ini adalah cara menggunakan Konsolidasi Data di Excel menggunakan alat.
Gambar 1: Bagaimana cara menggunakan Konsolidasi Data di Excel menggunakan Alat
Konsolidasi Data adalah sebuah fitur yang memungkinkan Anda untuk mengkombinasikan data dari beberapa sumber atau lembar kerja dalam sebuah laporan yang terpusat. Anda dapat menggunakan Konsolidasi Data untuk menghitung, meringkas, atau menggabungkan data dari beberapa lembar kerja. Dengan menggabungkan data dari beberapa lembar kerja, Anda dapat membuat laporan yang lebih komprehensif dan mudah dibaca.
Cara menggunakan Konsolidasi Data di Excel menggunakan alat berikut ini:
- Buka lembar kerja Excel yang ingin Anda konsolidasi datanya.
- Pilih tab Data pada menu utama Excel.
- Pilih kotak alat Konsolidasi.
- Pilih opsi yang sesuai untuk mengkonsolidasikan data Anda, misalnya, Sum, Count, atau Average.
- Tentukan area untuk data yang akan dikonsolidasikan. Pastikan bahwa kolom dan baris di dalam area yang Anda pilih sudah diberi nama.
- Tentukan sel untuk tempat hasil konsolidasi Anda ditampilkan.
- Klik OK untuk menyelesaikan proses konsolidasi.
Gambar 2: Cara Konsolidasi di Accurate5
Selain menggunakan Konsolidasi Data di Excel, Anda juga dapat menggunakan Accurate5 sebagai aplikasi alternatif untuk mengkonsolidasi data. Berikut adalah cara konsolidasi di Accurate5:
- Buka aplikasi Accurate5.
- Pilih menu Inventory pada bagian kiri layar.
- Pilih opsi Konsolidasi pada menu drop-down.
- Tentukan jenis konsolidasi yang Anda inginkan, misalnya, berdasarkan Warehouse, berdasarkan Group Item, atau berdasarkan Tag.
- Tentukan lembar kerja Excel yang ingin Anda gunakan sebagai sumber data.
- Pilih area pada lembar kerja Excel yang ingin Anda gunakan sebagai sumber data.
- Klik Import untuk mengekspor data dari Excel ke Accurate5.
- Klik OK untuk menyelesaikan proses konsolidasi.
Gambar 3: 6 Langkah Mudah Cara Print Excel Yang Sempurna! – Windowsku
Saat menggunakan Excel, Anda mungkin ingin mencetak data yang sudah Anda buat. Namun, mencetak Excel dapat menjadi hal yang membingungkan jika Anda tidak tahu caranya. Berikut adalah langkah-langkah untuk mencetak Excel dengan mudah:
- Pilih tab File pada menu utama Excel.
- Pilih Print pada bagian kiri panel.
- Tentukan opsi kertas, tata letak, dan jenis printer yang Anda inginkan.
- Pilih pratinjau cetak untuk melihat bagaimana laporan akan terlihat saat dicetak. Anda dapat membuat perubahan pada laporan Anda jika perlu.
- Klik Cetak untuk menyelesaikan proses.
Gambar 4: Bagaimana cara menggunakan Konsolidasi Data di Excel menggunakan Alat
Kembali ke fitur Konsolidasi Data di Excel, berikut adalah beberapa hal yang dapat Anda lakukan setelah mengonsolidasi data:
- Menunjukkan hasil konsolidasi secara hierarkis.
- Menggabungkan data konsolidasi dengan bagan pivot.
- Menguji hasil konsolidasi dengan menggunakan formula Excel.
Bagan pivot adalah alat yang berguna untuk menganalisis data konsolidasi. Dengan menggunakan bagan pivot, Anda dapat mengelompokkan data yang telah Anda konsolidasi dan menampilkan data tersebut dalam bentuk yang mudah dibaca.
Gambar 5: Cara Memasukkan Terbilang Di Excel – Excelio
Terakhir, menambahkan teks terbilang di Excel adalah fitur yang berguna untuk menyajikan data jummlah uang dalam format yang mudah dibaca. Berikut adalah langkah-langkah untuk memasukkan teks terbilang di Excel:
- Unduh Add-in Terbilang yang tersedia di internet.
- Buka lembar kerja Excel yang ingin Anda masukkan teks terbilang.
- Tentukan sel tempat hasil teks terbilang akan ditampilkan.
- Buka menu Add-Ins pada Excel.
- Pilih Add-Ins Terbilang, kemudian klik Ok.
- Tuliskan angka yang ingin Anda ubah menjadi terbilang.
- Klik Button Terbilang.
- Hasil teks terbilang akan muncul pada sel yang Anda tentukan sebelumnya.
FAQ:
1. Apa itu Konsolidasi Data di Excel?
Konsolidasi Data adalah sebuah fitur yang memungkinkan Anda untuk mengkombinasikan data dari beberapa sumber atau lembar kerja dalam sebuah laporan yang terpusat. Anda dapat menggunakan Konsolidasi Data untuk menghitung, meringkas, atau menggabungkan data dari beberapa lembar kerja.
2. Apa itu Add-in Terbilang di Excel?
Add-in Terbilang adalah alat yang dapat mengubah angka menjadi kata dalam bahasa lain. Add-in Terbilang merupakan fitur yang berguna untuk menyajikan data jummlah uang dalam format yang mudah dibaca.
Video Tutorial:
Berikut adalah video tutorial yang menjelaskan lebih detail tentang cara menggunakan Konsolidasi Data di Excel menggunakan alat:
Dalam video ini, Anda akan mempelajari cara menggunakan Konsolidasi Data di Excel menggunakan beberapa jenis fungsi, seperti Sum, Count, dan Average. Anda juga akan mempelajari cara mengkonsolidasikan data dari beberapa lembar kerja.
Semoga artikel ini dapat membantu Anda agar lebih mudah menggunakan Excel dan mengelola data Anda dengan efisien. Selamat mencoba!