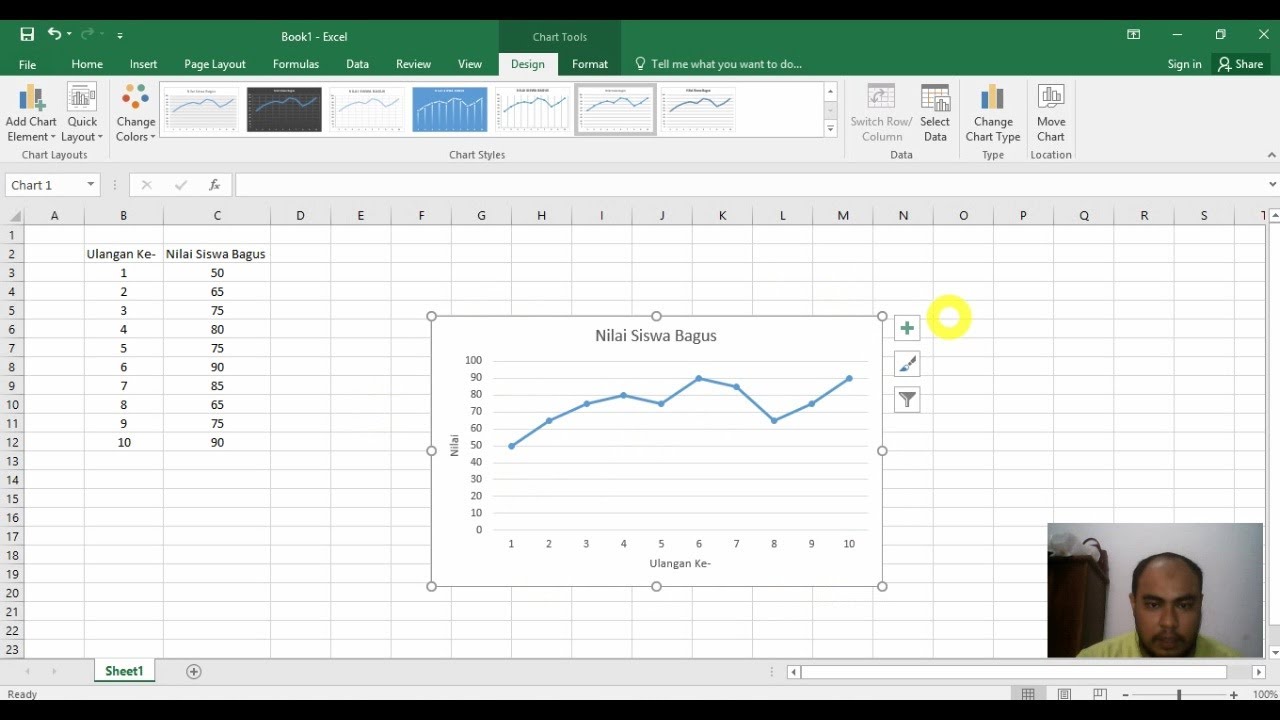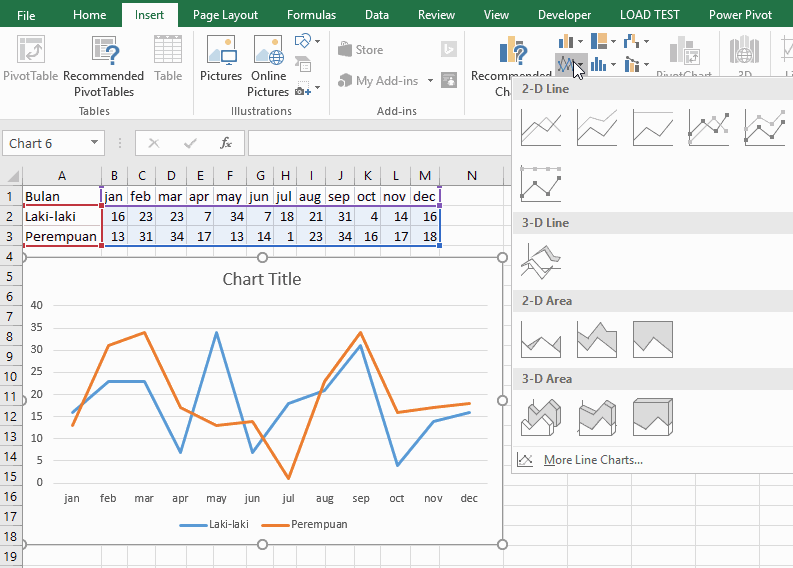Anda mungkin sering menggunakan Microsoft Excel untuk membuat tabel atau data Anda, namun tahukah Anda bahwa Excel juga dapat digunakan untuk membuat grafik atau chart yang menarik dan memvisualisasikan data Anda dengan lebih baik. Inilah mengapa dalam artikel ini, kita akan membahas tentang cara membuat grafik di Microsoft Excel 2013.
Gambar Pertama – Cara membuat grafik/chart/diagram di Microsoft Excel 2013
Langkah pertama dalam membuat grafik di Excel adalah dengan memilih data yang ingin Anda visualisasikan. Data ini bisa berupa angka atau statistik apapun, yang akan membuat informasi Anda lebih mudah dipahami melalui visualisasi.
Setelah itu, pilih jenis grafik yang ingin Anda buat. Excel menawarkan berbagai macam jenis grafik seperti grafik garis, grafik batang, grafik lingkaran, atau grafik area. Pilihlah jenis grafik yang sesuai dengan data Anda.
Jika Anda ingin membuat grafik garis, pilih data Anda, kemudian pilih Tab Insert dan pilih Line Chart. Jika Anda ingin membuat grafik batang, pilih data Anda, kemudian pilih Tab Insert dan pilih Column Chart.
Jika Anda sudah memilih jenis grafik yang ingin dibuat, tentukan variabel yang ingin Anda gunakan di sumbu X dan sumbu Y. Variabel X adalah variabel independen, sedangkan variabel Y adalah variabel dependen. Variabel independen biasanya ditempatkan di sumbu horizontal, sedangkan variabel dependen biasanya ditempatkan di sumbu vertikal.
Setelah menentukan variabel, tentukan juga tampilan dan warna grafik yang ingin digunakan. Excel menawarkan banyak pilihan tampilan dan warna yang dapat Anda pilih untuk membuat tampilan grafik yang menarik dan mudah dibaca.
Terakhir, Anda dapat menambahkan judul grafik dan label sumbu untuk membuat grafik Anda lebih informatif. Judul grafik akan memberikan informasi umum tentang data yang ditampilkan, sedangkan label sumbu akan memberikan keterangan lebih detail tentang data yang ditampilkan.
Gambar Kedua – Cara Membuat 2 Grafik Di Excel
Jika Anda memiliki lebih dari satu set data yang ingin Anda bandingkan, Anda dapat membuat dua grafik di Excel dan menempatkannya dalam satu lembar kerja atau satu slide presentasi. Ini akan membantu Anda membandingkan data yang lebih mudah dan memberikan wawasan yang lebih baik tentang informasi yang Anda miliki.
Untuk membuat dua grafik di Excel, ikuti langkah-langkah berikut:
- Pertama-tama, buatlah dua set data yang ingin Anda bandingkan. Setiap set data dapat memiliki variabel yang sama atau berbeda.
- Setelah Anda memiliki dua set data yang ingin Anda bandingkan, buatlah satu grafik untuk setiap data tersebut, seperti yang sudah dijelaskan sebelumnya.
- Setelah Anda memiliki dua grafik, pilih salah satu dari mereka dan klik kanan pada grafik tersebut. Pilih opsi Copy dari menu yang muncul.
- Pilih grafik kedua dan klik kanan padanya. Pilih opsi Paste from the menu yang muncul.
- Sekarang, Anda akan memiliki dua grafik dalam satu lembar kerja atau satu slide presentasi. Arahkan kedua grafik tersebut dengan cara mengkliknya dan menyeretnya agar posisinya berdampingan.
Selain itu, Anda dapat juga mengatur format grafik yang diinginkan seperti penambahan garis trendline, mengubah warna garis, atau menambahkan gambar di dalam grafik tersebut.
Gambar Ketiga – Cara Membuat Grafik 2 Variabel Di Excel
Untuk membuat grafik dengan dua variabel di Excel, prosesnya hampir sama dengan membuat grafik dengan satu variabel. Namun, Anda perlu mengikuti beberapa langkah tambahan:
- Pilih data yang ingin Anda visualisasikan dan buat grafik seperti yang dijelaskan sebelumnya.
- Setelah itu, pilih Tab Design, klik Change Chart Type, dan pilih Scatter Chart with Straight Lines and Markers. Pada grafik ini, sumbu X dan sumbu Y akan menyajikan variabel asli, jadi Anda perlu memperbaiki label sel di grafik.
- Setelah mengatur label sumbu, tekan Select Data pada menu Chart Design untuk menambahkan variabel lain, seperti keterangan variabel dan data legenda.
- Anda juga bisa menambahkan tampilan atau gaya grafik yang diinginkan serta judul grafik untuk memperjelas data Anda.
Gambar Keempat – Cara Membuat Line Chart Di Excel Diagram Dan Grafik
Line chart atau grafik garis adalah salah satu jenis grafik yang paling umum digunakan. Garis yang digunakan pada grafik ini biasanya menghubungkan data point yang ditempatkan pada interval tertentu.
Untuk membuat grafik garis di Excel, ikuti langkah-langkah berikut:
- Pilih data yang ingin Anda visualisasikan dan buat grafik seperti yang dijelaskan sebelumnya.
- Pada menu Insert, pilih Line Chart.
- Setelah itu, klik kanan pada chart dan pilih Select Data.
- Pilih Edit pada bagian Legend Entries (Series) danubah nama dan nilai variabel.
- Anda juga bisa menambahkan tampilan atau gaya grafik yang diinginkan serta judul grafik untuk memperjelas data Anda.
FAQ
Apa keuntungan menggunakan grafik di Excel?
Gunakan grafik di Excel dapat memberikan banyak kegunaan, di antaranya:
- Mempermudah pembacaan data dan membuatnya lebih menarik.
- Melaungkan data yang rumit dan memungkinkan data yang terpisah disajikan bersamaan dalam satu visualisasi.
- Memungkinkan terjadinya perbandingan lebih mudah antara satu data dan data lain.
- Memperlihatkan pola atau trend secara visual dalam data yang Anda miliki.
- Mempermudah analisis data dan pengambilan keputusan.
Apakah Excel menawarkan fitur untuk membuat grafik tiga dimensi?
Ya, Excel menawarkan fitur untuk membuat grafik tiga dimensi. Anda bisa mengubah jenis grafik yang Anda buat menjadi grafik tiga dimensi di Tab Layout. Grafik tiga dimensi membantu Anda memvisualisasikan data dengan cara yang lebih menarik dan interaktif, namun perlu diingat bahwa grafik tiga dimensi mungkin membutuhkan waktu yang lebih lama untuk dibuat dan lebih sulit dibaca.
Video Tutorial
Berikut ini adalah video tutorial yang dapat memberikan Anda panduan lebih lengkap tentang cara membuat grafik di Excel:
Dalam video tutorial tersebut, Anda akan dibimbing tentang cara memilih tipe grafik yang tepat, menambahkan data ke dalam grafik, dan juga mengatur tampilan dan format grafik.
Dengan mengetahui cara membuat grafik di Excel, Anda dapat memvisualisasikan informasi dalam data dengan lebih baik, membuat tabel dan statistik menjadi lebih menarik serta membantu memudahkan pengambilan keputusan. Selamat mencoba!