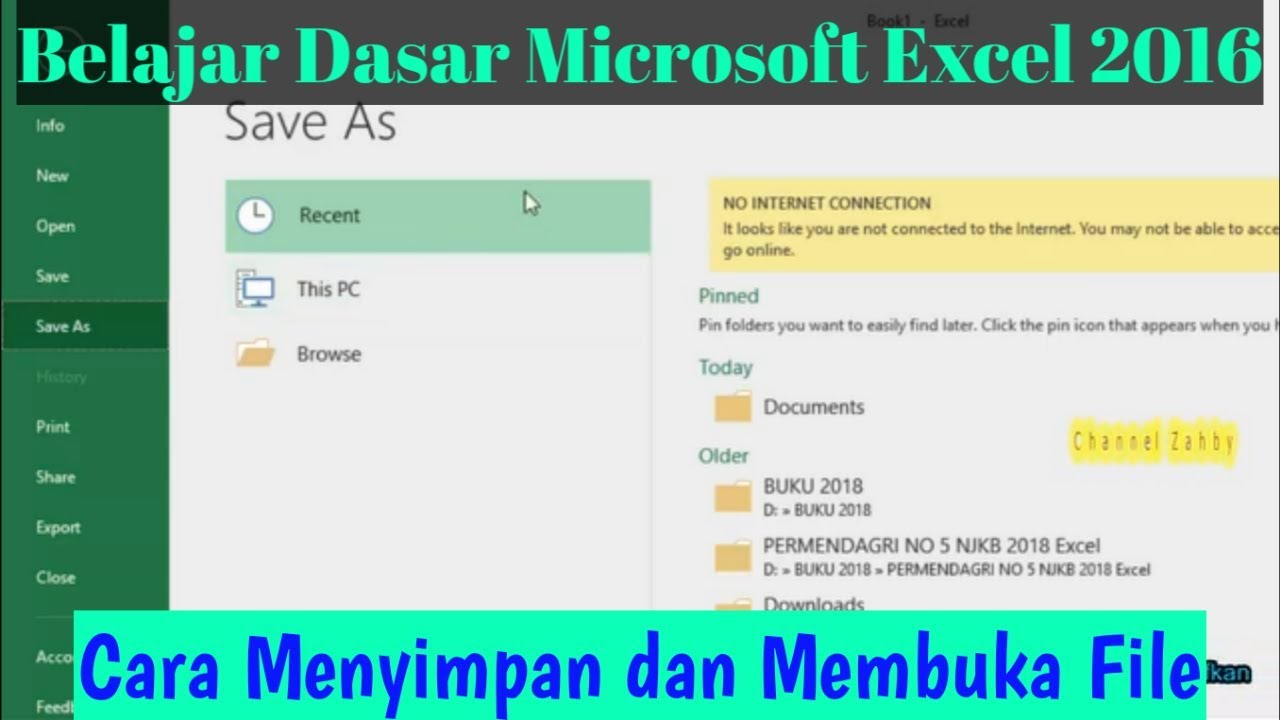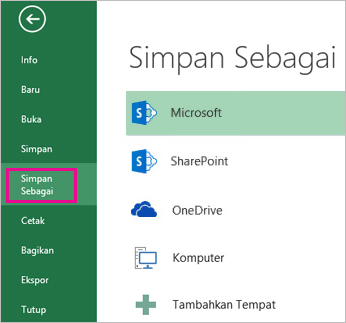Microsoft Excel adalah salah satu program pengolah data yang banyak digunakan oleh orang di seluruh dunia. Excel memiliki banyak fitur dan fungsi yang dapat membantu penggunanya dalam mengolah data dengan lebih efisien dan mudah. Salah satu hal yang penting dalam penggunaan Excel adalah cara menyimpan dan membuka file dengan benar. Pada artikel ini, kita akan membahas langkah-langkah untuk menyimpan dan membuka file Excel serta beberapa tips untuk menghemat ruang penyimpanan.
Menyimpan dan Membuka File Excel
Laman ini membahas cara menyimpan dan membuka file Excel di Microsoft Office 2016 dan versi yang lebih baru. Bagian pertama menjelaskan cara menyimpan file Excel dan bagian kedua menjelaskan cara membuka file yang telah disimpan.
Cara Menyimpan File Excel
Berikut adalah langkah-langkah untuk menyimpan file Excel:
- Buka file Excel yang ingin Anda simpan.
- Klik tombol Office pada pojok kiri atas layar.
- Pilih “Save As”.
- Pilih folder tempat Anda ingin menyimpan file Excel tersebut.
- Ketikkan nama file tersebut di dalam kolom “File name”.
- Pilih jenis file Excel yang ingin Anda simpan dengan memilih “Excel Workbook” di dalam kolom “Save as type”.
- Klik tombol “Save”.
Anda juga dapat menggunakan tombol keyboard “Ctrl + S” untuk menyimpan file Excel secara instan. Pastikan Anda sudah menyimpan perubahan sebelum menutup file Excel.
Cara Membuka File Excel
Berikut adalah langkah-langkah untuk membuka file Excel:
- Buka program Microsoft Excel.
- Klik tombol Office pada pojok kiri atas layar.
- Pilih “Open”.
- Pilih folder tempat file Excel tersebut disimpan.
- Pilih file Excel yang ingin Anda buka.
- Klik tombol “Open”.
Jika Anda sering membuka file Excel tertentu, Anda dapat menambahkannya sebagai shortcut di dalam software Excel dengan mengklik “Pin to Recent” di jendela “Open”.
Tips Hemat Ruang Penyimpanan
Seiring waktu, file-file Excel yang telah disimpan dapat memakan banyak ruang penyimpanan di dalam komputer Anda. Berikut adalah beberapa tips untuk menghemat ruang penyimpanan:
1. Hapus file yang tidak digunakan lagi
File-file yang tidak Anda gunakan lagi dan hanya memenuhi ruang penyimpanan sebaiknya dihapus. Pastikan Anda tidak membutuhkan file tersebut lagi sebelum menghapusnya. Jika perlu, Anda dapat menyimpan salinan file tersebut di dalam cloud storage seperti OneDrive atau Google Drive.
2. Gunakan format file yang lebih efisien
Format file Excel yang lebih efisien bisa memungkinkan Anda untuk menyimpan lebih banyak data di dalam ruang penyimpanan yang sama. Salah satu contoh adalah mengubah file Excel menjadi format CSV (Comma Separated Values) yang lebih efisien dalam penggunaan ruang penyimpanan. Namun, pastikan Anda mempertimbangkan terlebih dahulu apakah format file tersebut sesuai dengan kebutuhan Anda.
Frequently Asked Questions (FAQ)
1. Bagaimana caranya menghasilkan salinan file Excel?
Jawab: Anda dapat menghasilkan salinan file Excel dengan dua cara. Pertama dengan membuat salinan langsung di dalam program Excel dengan memilih “Save As” dan memilih nama baru untuk salinan file tersebut. Kedua, dengan menyalin file Excel ke dalam folder atau drive lain. Pastikan Anda menyimpannya dengan nama yang berbeda untuk membedakan dengan file Excel asli.
2. Bagaimana cara membackup file Excel?
Jawab: Anda dapat membackup file Excel dengan melakukannya tiga cara. Pertama dengan menggunakan software backup khusus yang dapat mengatur jadwal backup secara otomatis. Kedua, dengan menyimpan file Excel di dalam cloud storage seperti OneDrive atau Google Drive. Ketiga, dengan membuat salinan manual di dalam hard drive atau flashdisk. Pilihlah cara backup yang sesuai dengan kebutuhan dan preferensi Anda.
Untuk lebih memahami langkah-langkah di atas, Anda dapat menyaksikan video tutorial di bawah ini:
Kesimpulan
Menyimpan dan membuka file Excel adalah hal yang penting dan harus dilakukan dengan benar agar data Anda tidak hilang atau rusak. Selain itu, menghemat ruang penyimpanan juga dapat membantu Anda dalam mengorganisir file Excel dengan lebih efektif. Dengan menggunakan tips dan trik yang telah dijelaskan di atas, Anda dapat mengoptimalkan penggunaan Excel dan menjadi lebih produktif dalam pengolahan data.