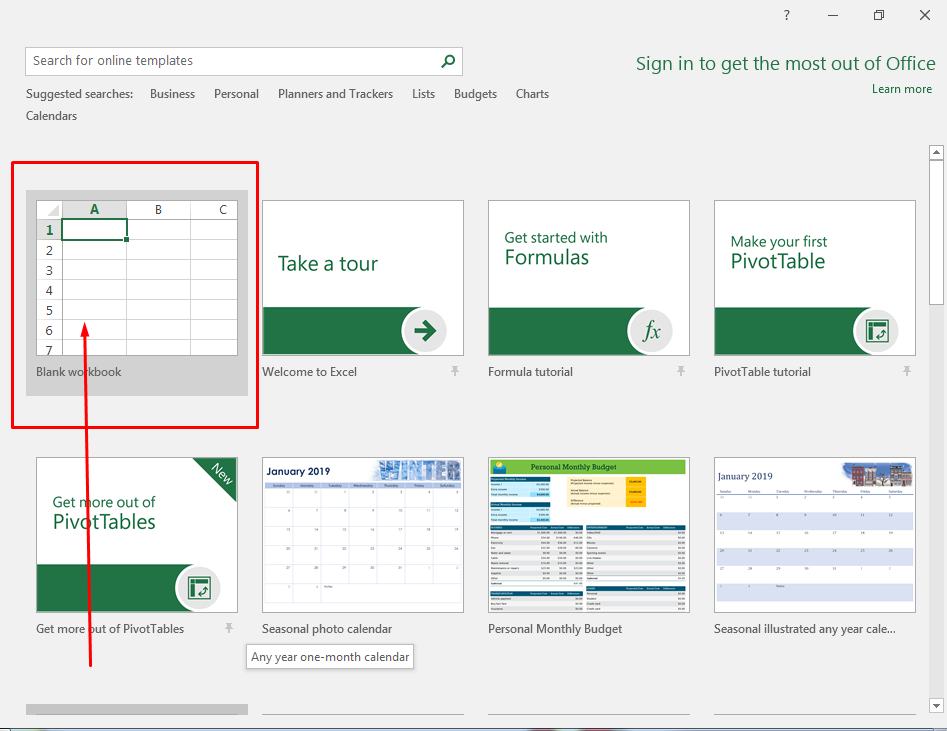Microsoft Excel adalah salah satu aplikasi pengolah data yang paling populer di dunia. Banyak orang yang menggunakannya untuk berbagai keperluan mulai dari mengelola data keuangan hingga analisis bisnis. Dalam artikel ini, kita akan membahas langkah-langkah untuk membuat dokumen baru di Microsoft Excel serta jenis tipe data yang dapat dimasukkan dalam program ini.
Langkah-Langkah Membuat Dokumen Baru di Microsoft Excel
Langkah pertama dalam membuat dokumen baru di Microsoft Excel adalah membuka program Excel pada komputer Anda. Setelah itu, ikuti langkah-langkah berikut:
- Klik pada tombol “File” di sudut kiri atas layar Anda.
- Pilih opsi “New” untuk membuat dokumen baru.
- Pilih jenis dokumen yang ingin Anda buat. Anda dapat memilih antara dokumen kosong atau template yang sudah ada. Jika Anda memilih template, Excel akan menawarkan sejumlah template yang dapat Anda gunakan, seperti laporan keuangan atau grafik data.
- Setelah memilih jenis dokumen yang ingin Anda buat, klik tombol “Create” untuk mulai membuat dokumen Anda.
- Excel akan menampilkan dokumen baru Anda di layar. Mulailah memasukkan data atau informasi Anda ke dalam dokumen tersebut.
- Simpan dokumen Anda dengan cara klik pada tombol “Save” di sudut kiri atas layar Anda. Berikan nama file yang sesuai agar mudah diidentifikasi jika Anda memerlukannya di kemudian hari.
Jenis Tipe Data Yang Dapat Dimasukkan dalam Microsoft Excel
Microsoft Excel dapat memuat berbagai jenis tipe data, termasuk data numerik, tanggal, teks, dan formula. Berikut ini adalah penjelasan singkat tentang jenis tipe data yang dapat dimasukkan dalam program Excel:
1. Data Numerik
Data numerik adalah jenis data yang terdiri dari angka atau bilangan. Jenis data ini mencakup semua angka, baik itu bilangan bulat maupun pecahan. Di Excel, data numerik sering digunakan dalam perhitungan matematika atau keuangan.
2. Data Tanggal
Data tanggal adalah jenis data yang terdiri dari tanggal dan waktu. Excel dapat menangani berbagai jenis format tanggal, seperti hari-bulan-tahun atau bulan-hari-tahun. Jenis data ini sering digunakan dalam laporan keuangan atau analisis bisnis yang mengacu pada periode waktu tertentu.
3. Data Teks
Data teks adalah jenis data yang terdiri dari teks atau huruf. Jenis data ini digunakan untuk memasukkan informasi seperti nama, alamat, atau deskripsi. Di Excel, data teks dapat diformat agar terlihat lebih rapi dan mudah dibaca.
4. Formula
Formula adalah jenis data yang digunakan untuk menghitung nilai dari angka atau teks. Di Excel, formula dapat digunakan untuk melakukan perhitungan matematika atau logika, seperti menjumlahkan beberapa angka atau menentukan nilai rata-rata dari sekelompok data.
FAQ
1. Bagaimana cara menghapus data yang tidak diperlukan dari dokumen Excel?
Jika Anda ingin menghapus data yang tidak diperlukan dari dokumen Excel, ikuti langkah berikut:
- Pilih sel atau baris yang ingin Anda hapus.
- Klik kanan pada sel atau baris, dan pilih “Delete” dari menu yang muncul.
- Pilih opsi “Entire row” atau “Entire column” jika Anda ingin menghapus seluruh baris atau kolom.
- Konfirmasi penghapusan dengan mengklik tombol “OK”.
2. Bagaimana cara menghitung nilai rata-rata dari sekelompok data di Excel?
Untuk menghitung nilai rata-rata dari sekelompok data di Excel, ikuti langkah berikut:
- Pilih sel atau rentang sel yang berisi data yang ingin Anda hitung.
- Klik pada tombol “AutoSum” di toolbar Excel. Tombol ini berbentuk simbol sigma dan terletak di sebelah kanan atas rentang sel.
- Excel akan menampilkan hasil perhitungan rata-rata di sel yang kosong di bawah rentang sel yang dipilih.
- Jika Anda ingin menentukan rentang sel secara manual, ketikkan formula “=average(range)” (tanpa tanda petik) di sel yang ingin Anda hitung. Ganti “range” dengan rentang sel yang ingin Anda hitung, misalnya A1:A10.
- Tekan tombol “Enter” untuk menghitung nilai rata-rata.
Video Tutorial
Berikut ini adalah video tutorial singkat tentang cara membuat dokumen baru di Microsoft Excel:
Demikianlah artikel singkat tentang langkah-langkah membuat dokumen baru di Microsoft Excel serta jenis tipe data yang dapat dimasukkan dalam program ini. Semoga artikel ini bermanfaat bagi Anda yang sedang belajar menggunakan Excel untuk keperluan pribadi atau bisnis.