Microsoft Excel adalah sebuah aplikasi pengolah angka yang telah menjadi salah satu alat yang paling penting dalam dunia bisnis dan akademik. Dalam program ini, Anda dapat membuat laporan keuangan, anggaran, grafik, diagram, dan masih banyak lagi.
 Cara Membuat 1 Kolom Menjadi 2 Di Excel
Cara Membuat 1 Kolom Menjadi 2 Di Excel
Pada Excel, seringkali kita membutuhkan tabel dengan beberapa kolom untuk menampilkan berbagai data. Dalam beberapa kasus, kita mungkin ingin membagi satu kolom yang panjang menjadi dua kolom yang lebih pendek.
Berikut adalah langkah-langkah untuk membuat satu kolom menjadi dua dalam sebuah tabel Excel:
- Pertama, pilih sel yang ingin Anda bagi menjadi dua kolom.
- Setelah itu, klik tombol Layout Tab pada menu ribbon di bagian atas jendela Excel.
- Di bagian Merge & Center, klik tombol Split Cells.
- Pilih apakah Anda ingin membagi sel menjadi dua baris atau dua kolom. Klik pada opsi yang sesuai.
- Anda akan melihat bahwa kolom yang dipilih sekarang dibagi menjadi dua kolom.
 Cara Membuat Garis Tengah Di Excel
Cara Membuat Garis Tengah Di Excel
Seringkali kita ingin menambahkan garis tengah pada sebuah sel di Excel untuk menyoroti informasi tertentu atau mempertegas point yang ingin disampaikan. Berikut adalah langkah-langkah untuk menambahkan garis tengah:
- Pilih sel atau sel-sel yang ingin Anda garis tengah.
- Klik kanan pada sel tersebut dan pilih Format Cells.
- Pada tab Border, pilih bagian Border Styles.
- Scroll ke bawah dan cari opsi Diagonal Down Border atau Diagonal Up Border.
- Pilih opsi yang sesuai dengan garis miring yang Anda inginkan.
- Klik OK, dan garis miring akan ditambahkan pada sel yang dipilih.
 Cara Membuat Kolom Garis Miring Horisontal Pada Excel
Cara Membuat Kolom Garis Miring Horisontal Pada Excel
Terkadang, kita perlu menambahkan garis miring horizontal pada sebuah kolom di Excel. Misalnya, Anda ingin membuat sebuah tabel yang menunjukkan kemajuan penjualan selama beberapa bulan, dan Anda ingin menambahkan garis miring pada setiap sel untuk menunjukkan perkembangan yang lebih mudah dilihat.
Berikut adalah langkah-langkah untuk menambahkan garis miring horizontal:
- Pilih sel atau sel-sel yang ingin Anda tambahkan garis miringnya.
- Klik kanan pada sel tersebut dan pilih Format Cells.
- Pada tab Border, pilih bagian Border Styles.
- Scroll ke bawah dan cari opsi Diagonal Down Border atau Diagonal Up Border.
- Pilih opsi Diagonal Up Border jika Anda ingin garis miring menunjuk ke kanan bawah, atau Diagonal Down Border jika Anda ingin garis miring menunjuk ke kiri bawah.
- Pilih warna dan style garis yang Anda inginkan.
- Klik OK, dan garis miring horizontal akan ditambahkan pada sel yang dipilih.
 Membuat Garis Diagonal pada Table di LibreOffice Writer
Membuat Garis Diagonal pada Table di LibreOffice Writer
Jika Anda menggunakan LibreOffice Writer, ada cara yang agak berbeda untuk menambahkan garis diagonal di tabel. Berikut adalah langkah-langkahnya:
- Buat tabel di dalam dokumen LibreOffice Writer Anda.
- Pilih sel atau sel-sel yang ingin Anda tambahkan garis miringnya.
- Klik kanan pada sel tersebut dan pilih Table Properties.
- Pada tab Borders, pilih sub-tab Diagonal.
- Pilih jenis garis diagonal, warna, dan style garis yang Anda inginkan.
- Klik OK, dan garis miring akan ditambahkan pada sel yang dipilih.
 Cara Membuat Garis Miring Pada Excel Untuk 2 Kolom
Cara Membuat Garis Miring Pada Excel Untuk 2 Kolom
Seperti yang telah dijelaskan sebelumnya, kita dapat membuat garis miring pada setiap kolom atau sel yang dipilih di Excel. Namun, bagaimana jika kita ingin membuat garis miring di sel yang mencakup dua kolom?
Berikut adalah langkah-langkah untuk membuat garis miring pada dua kolom dalam tabel Excel:
- Pertama, pilih dua kolom yang ingin Anda arahkan ke garis miring.
- Di menu ribbon, pilih bagian Layout Tab.
- Klik pada tombol Merge & Center.
- Anda akan melihat bahwa dua kolom yang dipilih sekarang digabungkan menjadi satu kolom.
- Pilih sel tersebut.
- Terapkan garis miring horizontal seperti yang dijelaskan sebelumnya pada sel tersebut.
FAQ
Pertanyaan: Apakah mungkin membuat garis miring pada sel yang mencakup lebih dari dua kolom?
Jawaban: Tidak, karena Excel hanya memungkinkan Anda untuk membuat garis diagonal pada sel tunggal atau sel yang mencakup dua kolom.
Pertanyaan: Bisakah saya menambahkan gambar atau video ke dalam sel Excel yang memiliki garis miring horizontal atau diagonal?
Jawaban: Ya, Anda dapat menambahkan gambar atau video ke dalam sel dengan garis miring. Namun, pastikan bahwa gambar atau video tersebut tidak menutupi garis miring tersebut dan tetap terlihat jelas.
Berikut adalah video tutorial yang dapat membantu Anda lebih memahami cara membuat garis miring dan garis miring horizontal pada Excel:
 Cara Membuat 1 Kolom Menjadi 2 Di Excel
Cara Membuat 1 Kolom Menjadi 2 Di Excel Cara Membuat Garis Tengah Di Excel
Cara Membuat Garis Tengah Di Excel Cara Membuat Kolom Garis Miring Horisontal Pada Excel
Cara Membuat Kolom Garis Miring Horisontal Pada Excel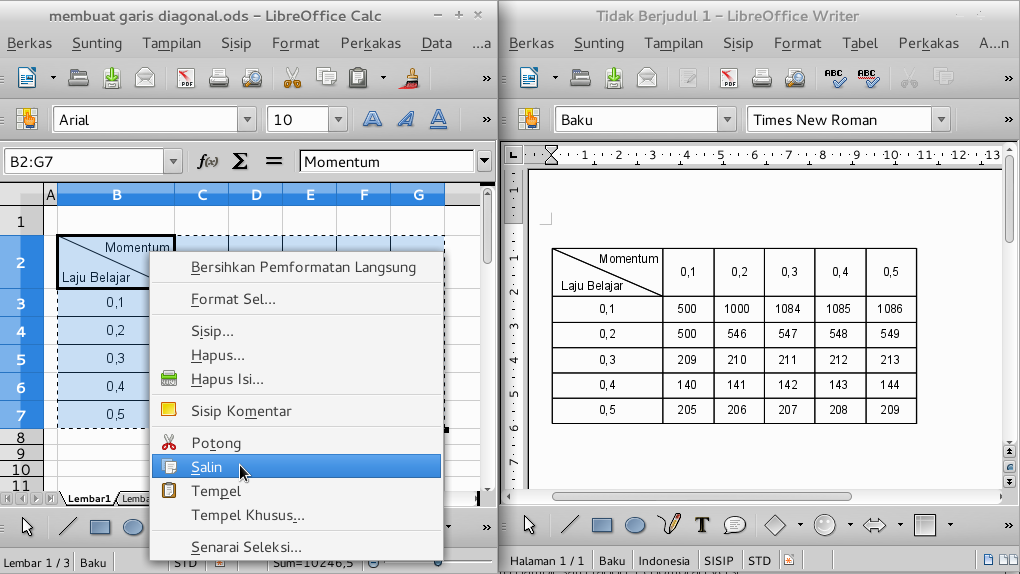 Membuat Garis Diagonal pada Table di LibreOffice Writer
Membuat Garis Diagonal pada Table di LibreOffice Writer Cara Membuat Garis Miring Pada Excel Untuk 2 Kolom
Cara Membuat Garis Miring Pada Excel Untuk 2 Kolom