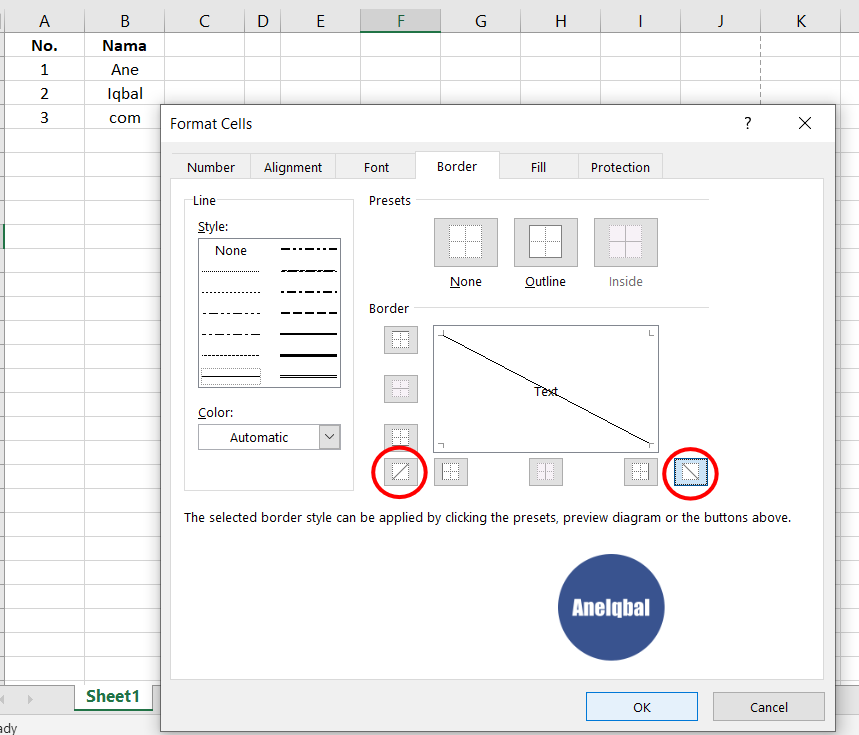Dalam dunia komputer, seringkali kita memerlukan penggunaan garis-garis untuk memudahkan pembacaan informasi pada sebuah dokumen. Begitu juga dalam penggunaan Excel, dimana garis-garis bisa memudahkan kita dalam membaca tabel yang dibuat. Namun, terkadang kita perlu melakukan pengaturan agar garis-garis yang kita buat sesuai dengan yang diinginkan.
Cara Membuat Garis di Antara Kolom pada Ms Word
Jika kamu sedang membuat sebuah dokumen di Microsoft Word dan ingin membuat garis yang memisahkan antara dua kolom, maka kamu bisa mengikuti langkah-langkah berikut ini:
- Pada menu Page Layout, pilih Columns
- Pilih opsi More Columns, maka akan muncul jendela pop-up
- Pada bagian Width and Spacing, kamu bisa mengatur jarak akhir kolom menjadi lebih lebar, misalkan 1.5
- Pada bagian Lines between, kamu bisa memilih opsi Line between
- Klik tombol OK, maka model tampilan kolom akan berubah.
Dengan mengikuti langkah-langkah tersebut, garis antara kolom pada Microsoft Word akan muncul dengan sendirinya. Kamu bisa mengganti warna garis tersebut, atau mengatur jarak antara garis dengan teks kolom.
Cara Membuat Judul Tabel Berulang Pada Excel
Apabila kamu sering menggunakan Microsoft Excel, tentunya kamu pernah membuat tabel berisikan banyak data. Untuk memudahkan membaca tabel tersebut, kamu bisa membuat judul tabel berulang di setiap halaman, agar kita tidak perlu terus-scrolling ke atas untuk melihat judul tabelnya.
Untuk membuat judul tabel berulang pada Excel, kamu bisa mengikuti langkah-langkah berikut ini:
- Pilih cell tempat judul tabel berada
- Pada menu View, pilih Freeze Panes
- Pilih opsi Freeze Panes, maka garis akan muncul yang memisahkan judul tabel dengan isi tabel
- Scroll ke bawah untuk melihat apakah judul tabel berhasil ter-repeating di setiap halaman
Cara ini sangat praktis bila kita harus membaca tabel yang cukup panjang, karena kita tidak perlu terus-scrolling ke atas untuk melihat judul tabelnya. Kamu juga bisa membuat garis bawah untuk menandai akhir tabel, agar tidak terjadi kesalahan dalam pengisian data.
Cara Membuat Garis Miring Di Excel
Selain garis horizontal dan vertikal, terkadang kita juga memerlukan garis miring dalam sebuah dokumen. Misalnya pertama kali menggunakan garis miring dalam pembuatan watermark pada sebuah gambar. Bagaimanakah cara melakukan hal tersebut di Microsoft Excel? Berikut ini caranya:
- Buat gambar yang ingin kamu beri watermark, lalu simpan gambar tersebut
- Buka Excel, lalu pilih opsi Insert Picture
- Pilih gambar yang ingin kamu buat watermark, klik kanan pada gambar, kemudian pilih opsi Format Picture…
- Pada tab Size & Properties, kamu bisa mengubah angka untuk rotasi gambar, misalkan 45 derajat.
- Pada tab Text Options, pilih opsi Size
- Pada opsi Text Box, pilih opsi Resize shape to fit text
- Ketikkan watermark pada box text yang muncul, lalu pilih tombol Close.
Dengan cara di atas, kamu bisa membuat garis miring pada sebuah gambar di Microsoft Excel, supaya gambar tersebut dapat digunakan sebagai watermark pada dokumenmu. Selain cara tersebut, masih banyak trik lain yang bisa dilakukan dalam membuat tampilan dokumen yang menarik di Microsoft Excel.
Ide Perpaduan Warna Saat Membuat Garis Miring Tabel di Word
Selain membuat garis pada kolom, kita juga bisa membuat garis pada tabel. Agar tampilan tabel lebih menarik dan dapat dikenali secara visual, kita bisa mencoba mengganti warna garis pada tabel. Misalnya, menggunakan kombinasi warna-warna yang relevan sesuai dengan tema dokumen yang sedang di buat.
Berikut ini beberapa ide kombinasi warna yang bisa digunakan saat membuat garis miring pada tabel di Word:
- Warna biru tua pada garis vertikal, kombinasi dengan garis miring berwarna oranye tua.
- Warna abu-abu muda pada garis horizontal, kombinasi dengan garis miring berwarna hijau muda.
- Warna merah tua pada garis vertikal, kombinasi dengan garis miring berwarna emas.
Dengan mengganti warna garis pada tabel, dokumenmu bisa terlihat lebih menarik dan mudah dibaca. Kamu juga bisa menggunakan font yang berbeda atau menambahkan latar belakang berupa gambar pada tabelmu, agar dokumenmu terlihat lebih profesional.
FAQ
1. Apakah word dan excel adalah produk terpisah?
Iya, Microsoft Word dan Microsoft Excel adalah program terpisah yang dimiliki oleh Microsoft. Keduanya digunakan untuk keperluan yang berbeda, dimana Word digunakan untuk pengolahan dokumen, sementara Excel digunakan untuk pengolahan data.
2. Apakah Excel sangat penting dalam pekerjaan sehari-hari?
Tentu saja, Excel sangat penting dalam pekerjaan sehari-hari, terutama bagi pekerja yang mengelola data atau laporan keuangan. Excel memungkinkan kita untuk melakukan perhitungan yang kompleks dan menyajikan data dalam bentuk grafik yang mudah dimengerti.