Pilar Artikel: Cara Mengoptimalkan Penggunaan Microsoft Excel
Microsoft Excel merupakan salah satu program pengolah data yang sering digunakan oleh banyak orang, terutama dalam dunia bisnis dan keuangan. Aplikasi ini sangat praktis dan user-friendly, namun masih banyak orang yang belum menguasai seluruh fitur yang tersedia. Dalam artikel ini, kita akan membahas beberapa tips untuk mengoptimalkan penggunaan Microsoft Excel.
Cara Menghilangkan Garis di Microsoft Excel

Banyak orang sering mengalami masalah dengan munculnya garis-garis pada tabel di Excel, entah itu garis vertikal atau horizontal. Garis-garis ini seringkali mengganggu tampilan, terutama saat kita ingin menampilkan tabel dalam bentuk grafik atau diagram. Berikut ini adalah cara untuk menghilangkan garis-garis tersebut:
1. Klik pada sel atau seluruh tabel yang ingin dihilangkan garisnya.
2. Masuk ke menu Tabel dan pilih Bordes dan Garis.
3. Pilih Garis Diagonal untuk menghilangkan garis vertikal maupun horizontal.
Dengan menghilangkan garis-garis tersebut, tabel Anda akan terlihat lebih rapi dan mudah dibaca.
Cara Menghilangkan Kolom di Microsoft Excel
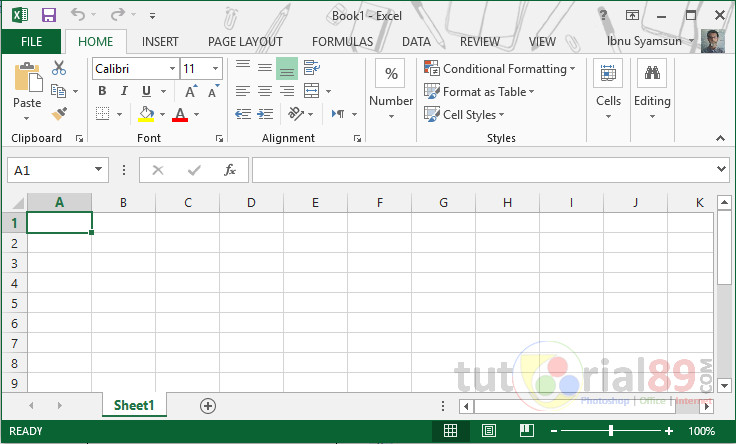
Selain garis, kadang-kadang kita juga perlu menghilangkan kolom atau baris tertentu dalam tabel. Berikut adalah cara untuk menghilangkan kolom di Excel:
1. Klik pada kolom yang ingin dihilangkan.
2. Masuk ke menu Seleksi, lalu pilih Hapus Kolom.
Dengan demikian, kolom yang dipilih akan dihapus dari tabel. Proses ini dapat diulang untuk menghapus kolom atau baris lainnya.
Cara Membuat Tabel Berwarna di Microsoft Excel
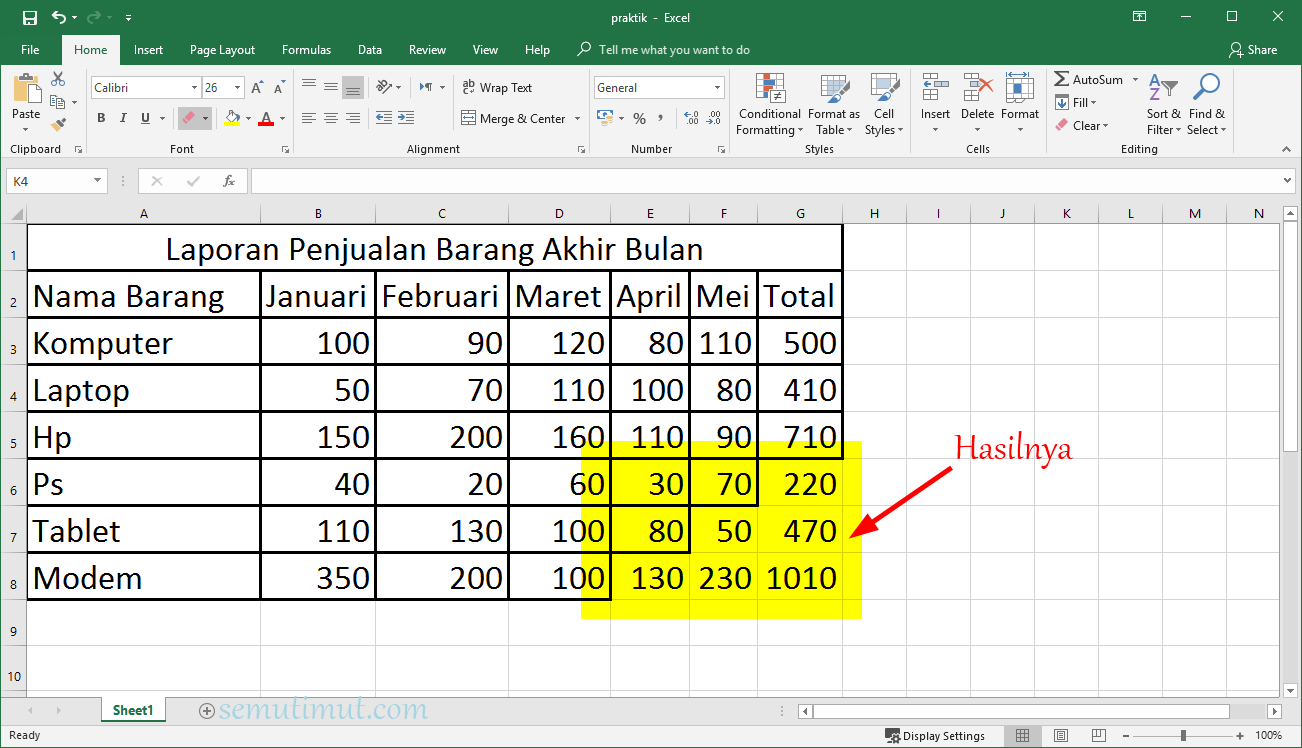
Selain menampilkan data dalam bentuk tabel, kita juga ingin memperindah tampilannya dengan menambahkan warna pada sel-sel tertentu. Berikut ini adalah cara untuk membuat tabel berwarna otomatis di Excel:
1. Pilih sel atau seluruh tabel yang ingin diberi warna.
2. Masuk ke menu Beranda dan pilih Format sebagai Tabel.
3. Pilih salah satu opsi yang tersedia untuk membuat tampilan tabel Anda lebih menarik.
Dengan cara ini, kita dapat membuat tabel yang terlihat lebih menarik dan mudah dibedakan.
Cara Membuat Garis Arsir di Microsoft Excel
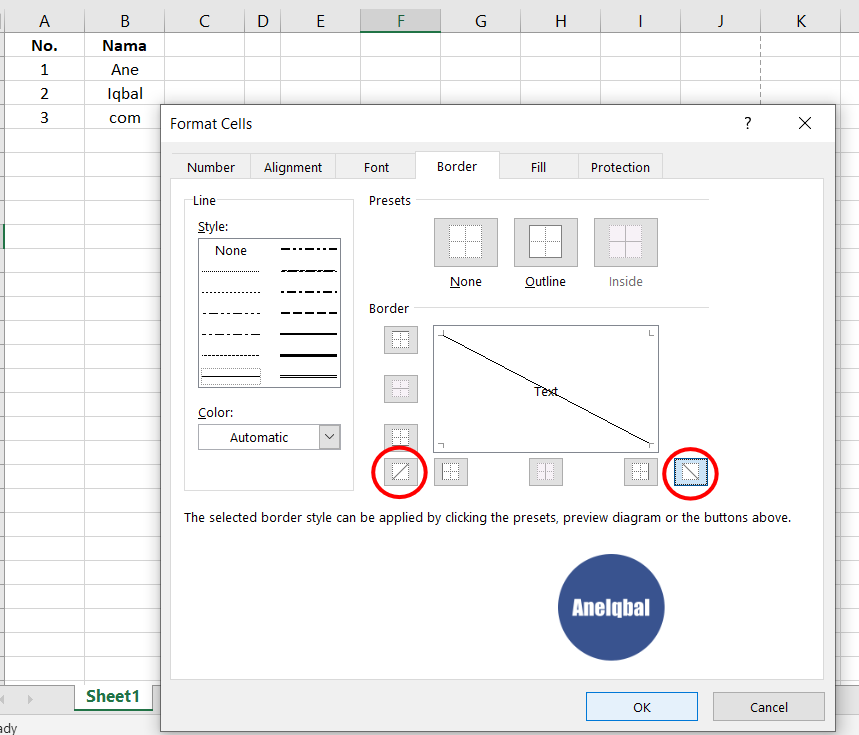
Garis arsir merupakan salah satu jenis garis yang seringkali digunakan dalam presentasi atau laporan. Untuk membuat garis arsir di Excel, ikuti langkah-langkah berikut:
1. Pilih sel atau seluruh tabel yang ingin diberi garis arsir.
2. Masuk ke menu Tabel dan pilih Bordes dan Garis.
3. Pilih Jenis Garis untuk memilih jenis garis yang ingin digunakan.
4. Pilih Stil Garis untuk memilih gaya garis yang diinginkan.
5. Pilih Warna untuk memilih warna garis yang diinginkan.
6. Pilih Lebar untuk menyesuaikan lebar garis.
7. Pilih OK untuk menerapkan garis pada tabel.
Dengan demikian, kita dapat membuat garis arsir yang terlihat profesional pada tabel di Excel.
FAQ
Q: Apakah Excel hanya digunakan untuk mengolah angka dalam bentuk tabel?
A: Tidak. Excel dapat digunakan untuk berbagai macam keperluan, seperti menghitung angka, membuat jadwal kegiatan, mengatur data karyawan, melakukan analisis keuangan, dan masih banyak lagi.
Q: Apa bedanya antara Excel dan Google Sheets?
A: Keduanya adalah program spreadsheet, namun Excel merupakan produk dari Microsoft yang diinstal pada komputer lokal, sedangkan Google Sheets merupakan layanan online milik Google yang dapat diakses dari mana saja dengan internet. Selain itu, Excel memiliki lebih banyak fitur dan kemampuan khusus yang tidak tersedia di Google Sheets.
Video Tutorial: Cara Membuat Grafik di Microsoft Excel
Dalam video ini, kita akan belajar cara membuat grafik sederhana di Microsoft Excel. Grafik dapat membantu kita untuk menampilkan data dengan lebih jelas dan mudah dipahami. Dalam contoh ini, kita akan membuat grafik pendapatan bulanan sebuah perusahaan. Ikuti langkah-langkahnya dalam video di atas.
Dengan menguasai beberapa tips dan trik di atas, kita dapat mengoptimalkan penggunaan Microsoft Excel dan meningkatkan produktivitas dalam bekerja. Selamat mencoba!