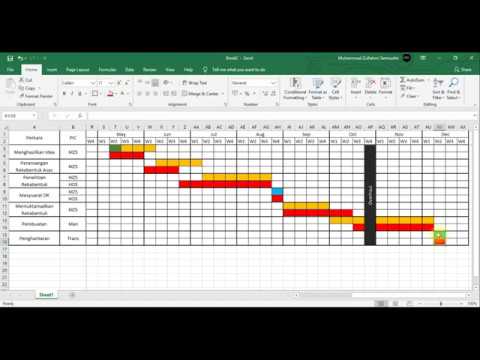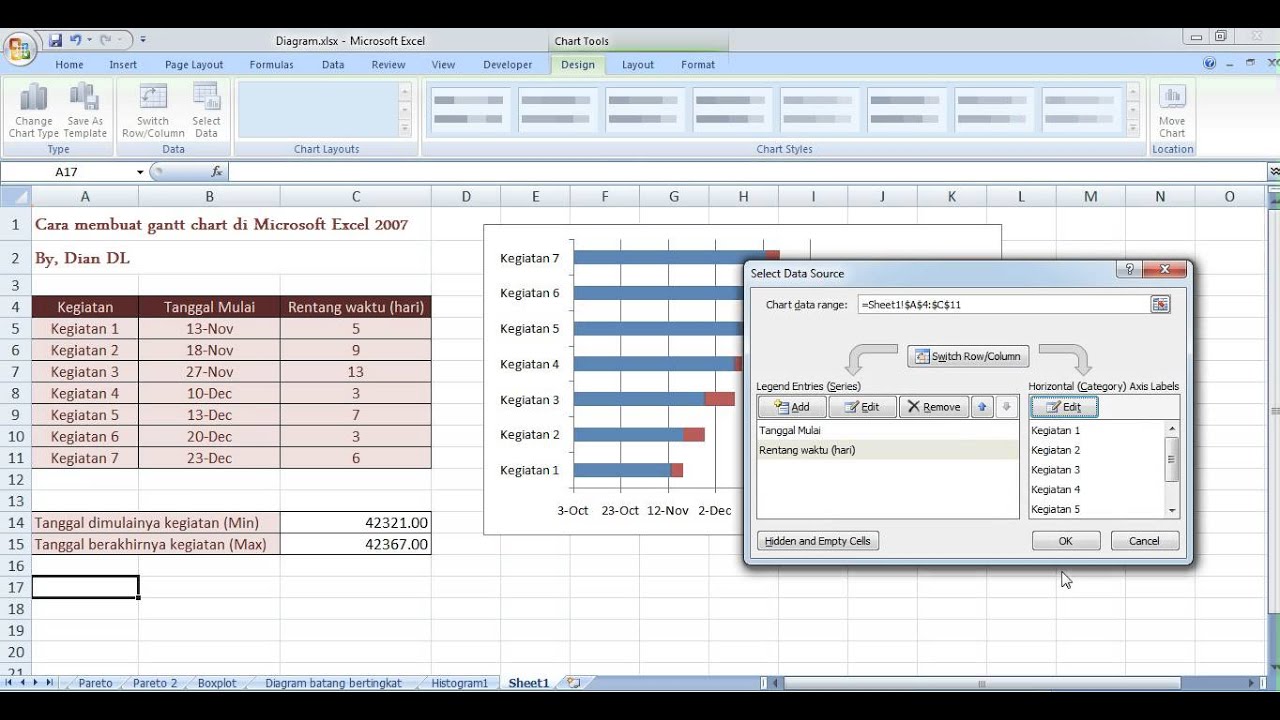Jika Anda sering bekerja dalam proyek-proyek besar, maka Anda tentu memerlukan pengaturan yang baik agar bisa memonitor dan mengatur jadwal dari pekerjaan-pekerjaan tersebut. Salah satu cara yang bisa Anda gunakan adalah dengan menggunakan Gantt Chart. Berikut tutorial Excel untuk membuat Gantt Chart dalam proyek-proyek Anda.
Membuat Gantt Chart
Cara membuat Gantt Chart dalam Excel sangat mudah. Dalam tutorial ini, kita akan membuat sebuah Gantt Chart untuk sebuah proyek fiktif dengan lima tahapan. Berikut langkah-langkahnya:
- Buka Excel dan buatlah lembar kerja baru.
- Isikan nama proyek Anda di sel A1.
- Isikan nama pekerja Anda di sel A2.
- Isikan nama setiap tahapan proyek Anda di kolom A, yang dimulai dari sel A4 hingga A9. Dalam contoh ini, tahapan proyeknya adalah Riset, Desain, Pengkodean, Pengujian, dan Penyelesaian.
- Isikan tanggal mulai untuk setiap tahapan proyek pada kolom B yang dimulai dari sel B4 hingga B9. Pastikan bahwa tanggalnya dimasukkan dalam format tanggal yang benar, seperti “8/7/2019”.
- Isikan durasi setiap tahapan proyek dalam kolom C yang dimulai dari sel C4 hingga C9. Dalam contoh ini, durasi tahapan Riset adalah 9 hari, Desain 10 hari, Pengkodean 14 hari, Pengujian 5 hari, dan Penyelesaian 2 hari.
- Buatlah tabel baru untuk Gantt Chart pada lembar kerja Anda. Di dalam tabel tersebut, Anda harus menuliskan nama tahapan proyek Anda di sisi kiri dan tanggal pada bagian atas. Pastikan bahwa kolom Anda cukup lebar untuk menampung durasi dari masing-masing tahapan proyek Anda.
- Isikan baris horizontal untuk setiap tahapan proyek Anda sesuai dengan tanggal mulai dan durasinya. Anda bisa menggunakan fitur pengisi otomatis pada Excel untuk mempermudah proses ini.
- Ubah tampilan Gantt Chart Anda sesuai dengan preferensi Anda. Anda bisa menambahkan garis vertikal untuk menunjukkan waktu saat ini dan garis horizontal untuk menunjukkan target penyelesaian.
- Terakhir, Anda bisa menambahkan catatan atau keterangan tambahan pada Gantt Chart Anda agar lebih mudah dimengerti.
Cara Membuat Grafik di Excel
Selain Gantt Chart, Excel juga memiliki fitur untuk membuat berbagai jenis grafik. Berikut adalah cara membuat grafik di Excel:
- Pilih data yang ingin Anda gunakan untuk membuat grafik. Data tersebut bisa dalam bentuk tabel atau grafik.
- Klik menu Insert pada toolbar Excel, lalu pilihlah jenis grafik yang ingin Anda buat.
- Atur tampilan grafik Anda sesuai dengan kebutuhan Anda. Anda bisa mengubah tipe grafik, menambahkan label, membuat sumbu tertentu, dan lain-lain.
- Setelah Anda selesai membuat grafik, Anda bisa menempatkannya pada lembar kerja Excel Anda sesuai dengan kebutuhan Anda.
Cara Nak Buat Gantt Chart Di Excel
Jika Anda tidak tahu cara membuat Gantt Chart di Excel, Anda bisa mengikuti langkah-langkah berikut:
- Buka Excel dan buatlah lembar kerja baru.
- Isikan nama proyek Anda di sel A1.
- Isikan nama pekerja Anda di sel A2.
- Isikan nama setiap tahapan proyek Anda di kolom A, yang dimulai dari sel A4 hingga A9. Pastikan bahwa tahapan-tahapan tersebut tidak ada yang terlewat.
- Isikan tanggal mulai untuk setiap tahapan proyek pada kolom B yang dimulai dari sel B4 hingga B9. Pastikan bahwa tanggalnya dimasukkan dalam format tanggal yang benar.
- Isikan durasi setiap tahapan proyek dalam kolom C yang dimulai dari sel C4 hingga C9. Dalam contoh ini, durasi tahapan Riset adalah 9 hari, Desain 10 hari, Pengkodean 14 hari, Pengujian 5 hari, dan Penyelesaian 2 hari.
- Buatlah tabel baru untuk Gantt Chart pada lembar kerja Anda. Di dalam tabel tersebut, Anda harus menuliskan nama tahapan proyek Anda di sisi kiri dan tanggal pada bagian atas. Pastikan bahwa kolom Anda cukup lebar untuk menampung durasi dari masing-masing tahapan proyek Anda.
- Isikan baris horizontal untuk setiap tahapan proyek Anda sesuai dengan tanggal mulai dan durasinya. Anda bisa menggunakan fitur pengisi otomatis pada Excel untuk mempermudah proses ini.
- Ubah tampilan Gantt Chart Anda sesuai dengan preferensi Anda. Anda bisa menambahkan garis vertikal untuk menunjukkan waktu saat ini dan garis horizontal untuk menunjukkan target penyelesaian.
- Terakhir, Anda bisa menambahkan catatan atau keterangan tambahan pada Gantt Chart Anda agar lebih mudah dimengerti.
FAQ
1. Apa keuntungan menggunakan Gantt Chart dalam proyek-proyek besar?
Jawaban: Dalam proyek-proyek besar, Gantt Chart bisa membantu Anda untuk memonitor dan mengatur jadwal dari pekerjaan-pekerjaan tersebut. Anda bisa melihat secara visual kapan pekerjaan-pekerjaan harus dimulai dan kapan seharusnya sudah selesai. Gantt Chart juga bisa membantu Anda memprediksi kemungkinan keterlambatan atau masalah yang mungkin terjadi di masa depan.
2. Bisakah saya membuat Gantt Chart dalam Excel versi lama?
Jawaban: Bisa. Meskipun langkah-langkah yang digunakan mungkin sedikit berbeda, tetapi fitur Gantt Chart tersedia dalam hampir semua versi Excel. Pastikan Anda memahami cara membuat Gantt Chart dan fitur-fiturnya sebelum membuka Excel. Ada beberapa tutorial online yang bisa membantu Anda memahami cara membuat Gantt Chart dalam Excel.
Video Tutorial Excel: Membuat Gantt Chart
Dalam video ini, Anda akan belajar cara membuat Gantt Chart dalam Excel dengan lebih detail. Simak dan praktikkan langkah-langkah yang dijelaskan di dalam video ini.