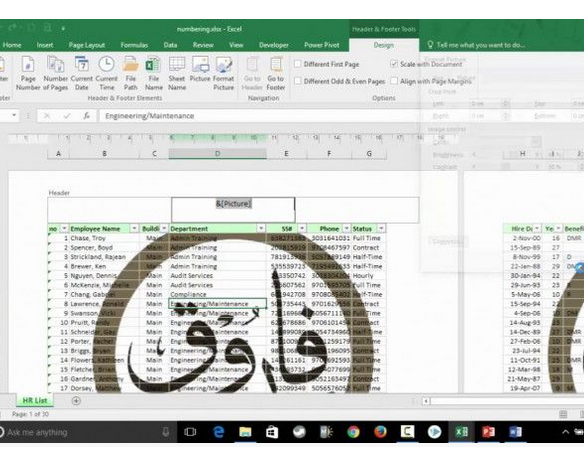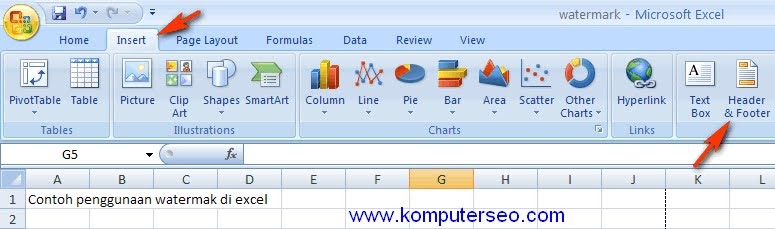Watermark merupakan tanda air atau ciri khas pada sebuah dokumen atau gambar yang digunakan untuk mencegah pencurian atau penggunaan dokumen atau gambar tanpa izin. Di Excel, kita juga dapat membuat watermark sebagai tanda pengaman pada dokumen yang kita buat. Berikut adalah cara membuat watermark di Excel dengan mudah dan juga cara menghapus watermark di Excel.
Cara Membuat Watermark di Excel Dengan Mudah Semua Versi
Langkah pertama yang harus kita lakukan adalah membuka file Excel yang akan kita tambahkan watermark. Selanjutnya, kita perlu masuk ke menu Page Layout yang terletak di atas menu bar Excel.
Setelah kita masuk ke menu Page Layout, kita perlu memilih opsi Watermark di bagian bawah menu.
Setelah kita memilih opsi Watermark, kita akan melihat daftar watermark yang tersedia dalam Excel. Kita juga dapat membuat watermark baru dengan mengklik opsi Custom Watermark di bagian bawah daftar.
Jika kita memilih Custom Watermark, kita akan melihat jendela pop-up yang memungkinkan kita untuk menambahkan gambar atau teks sebagai watermark. Kita juga dapat mengatur opsi warna dan transparansi pada gambar atau teks yang kita tambahkan.
Jika kita memilih salah satu watermark dari daftar yang ada, watermark tersebut akan muncul di latar belakang dokumen kita. Kita juga dapat mengatur opsi tata letak dan skala pada watermark yang kita pilih.
Setelah kita menambahkan watermark, simpan dokumen Excel tersebut untuk mengonfirmasi perubahan yang telah kita buat.
2 Cara Membuat Watermark di Excel
Selain cara yang sudah dijelaskan sebelumnya, ada dua cara untuk membuat watermark di Excel yang bisa kita coba, yaitu:
1. Menggunakan Shape dan Picture
Langkah pertama yang harus kita lakukan adalah membuka file Excel yang akan kita tambahkan watermark. Selanjutnya, kita perlu masuk ke menu Insert yang terletak di atas menu bar Excel.
Setelah kita masuk ke menu Insert, kita perlu memilih opsi Shapes yang terletak di bawah menu. Kita dapat memilih bentuk yang kita inginkan untuk membuat watermark.
Jika kita sudah memilih bentuk, kita dapat menyesuaikan ukuran dan warna bentuk tersebut. Selanjutnya, kita perlu memasukkan foto yang akan kita gunakan sebagai watermark dengan memilih opsi Picture.
Setelah kita memasukkan foto, kita harus mengatur transparansi foto agar sesuai dengan yang kita inginkan. Kita dapat mengatur nilai transparansi pada opsi Format Picture di bagian atas Excel.
Terakhir, kita harus menempatkan bentuk dan foto pada posisi yang tepat untuk membuat watermark yang kita inginkan.
2. Menggunakan VBA Code
Jika kita ingin membuat watermark di Excel dengan menggunakan VBA code, langkah-langkahnya adalah sebagai berikut:
1. Pertama, kita perlu membuka file Excel yang akan kita tambahkan watermark.
2. Selanjutnya, kita perlu menekan tombol Alt + F11 untuk masuk ke Editor VBA.
3. Di Editor VBA, kita perlu memasukkan kode yang sesuai dengan hasil watermark yang ingin kita buat. Contohnya, jika kita ingin membuat watermark berupa teks, kita dapat menggunakan kode berikut:
Sub SetWatermark() ActiveSheet.PageSetup.CenterFooter = "&A" End Sub
Kode di atas akan menambahkan teks di atas footer Excel yang bertuliskan nama file Excel yang kita buka.
4. Selanjutnya, kita perlu menyimpan kode yang telah kita buat dan menutup Editor VBA.
5. Jika kita ingin menghapus watermark yang telah kita buat, kita dapat menggunakan kode berikut:
Sub RemoveWatermark() ActiveSheet.PageSetup.CenterFooter = "" End Sub
Kode di atas akan menghapus teks di atas footer Excel yang kita buka.
Cara Menghapus Watermark di Excel
Jika kita ingin menghapus watermark di Excel, caranya sangat mudah. Yang kita perlu lakukan adalah membuka file Excel yang memiliki watermark yang akan kita hapus.
Selanjutnya, kita perlu masuk ke menu Page Layout yang terletak di atas menu bar Excel.
Setelah kita masuk ke menu Page Layout, kita perlu memilih opsi Watermark di bagian bawah menu.
Setelah muncul jendela Watermark, kita tinggal mengklik tombol Remove Watermark untuk menghapus watermark yang ada pada dokumen Excel kita.
Dengan mengikuti langkah-langkah di atas, kita dapat dengan mudah membuat dan menghapus watermark di Excel sesuai dengan kebutuhan kita.
FAQ
1. Apa manfaat dari membuat watermark di Excel?
Membuat watermark di Excel memiliki manfaat untuk mencegah pencurian atau penggunaan dokumen Excel yang kita buat tanpa izin. Watermark dapat memperkuat citra dan brand kita.
2. Apakah ada cara untuk mengedit atau mengubah watermark yang sudah kita buat di Excel?
Ya, kita dapat mengedit atau mengubah watermark yang sudah kita buat di Excel dengan masuk ke menu Page Layout dan memilih opsi Edit Watermark.