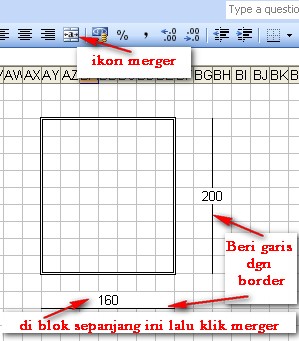Microsoft Excel adalah salah satu program pengolah data yang paling populer dan sering digunakan di seluruh dunia. Tak hanya dalam lingkup bisnis dan pekerjaan, program ini juga sering digunakan di perguruan tinggi dan sekolah untuk membantu mahasiswa dan siswa dalam belajar menghitung dan mengorganisir data.
Cara Membuat Tabel di Excel Berwarna Otomatis
Jika Anda ingin membuat tabel di Excel, Anda bisa memilih opsi “Tabel” di menu bar dan mengisi data di dalamnya. Namun, terkadang sebuah tabel yang hanya berisi teks bisa menjadi terlihat membosankan dan tidak menarik.
Untuk itu, Excel memberikan opsi untuk membuat tabel yang berwarna. Ada dua cara untuk membuat tabel berwarna di Excel: satu adalah dengan mengubah secara manual warna sel, dan yang lainnya adalah menggunakan opsi tabel warna.
Pertanyaan: Apakah warna pada tabel di Excel dapat diubah secara otomatis?
Jawaban: Ya, Anda bisa membuat tabel berwarna secara otomatis dengan menggunakan opsi tabel warna. Caranya adalah dengan memilih data yang ingin dibuat tabel, kemudian pilih “Format sebagai Tabel” pada menu “Styles” di Excel. Setelah itu, pilih salah satu warna tabel yang disediakan.
Jika Anda ingin menggunakan warna yang berbeda, maka bisa menavigasi ke “New Table Style” dan mengatur warna untuk masing-masing elemen tabel seperti header kolom, footer kolom, dan lain-lain.
Cara Edit Gambar di Excel
Microsoft Excel juga memungkinkan penggunanya untuk menyisipkan gambar ke dalam lembar kerja mereka. Meskipun Excel bukanlah program pengedit gambar, Anda masih bisa melakukan beberapa edit sederhana seperti memotong, memutar, dan mengecilkan ukuran gambar.
Untuk memotong gambar, Anda bisa memilih opsi “Crop” pada toolbar ribbon yang muncul saat Anda memilih gambar yang ingin diedit. Kemudian, seret kotak hijau di sudut gambar sesuai dengan area yang ingin dipertahankan.
Untuk memutar gambar, pilih opsi “Rotate” dan pilih arah rotasi yang ingin dilakukan. Sementara itu, untuk mengecilkan ukuran gambar, pilih opsi “Size” pada toolbar ribbon dan ubah ukuran gambar sesuai keinginan Anda.
Pertanyaan: Apakah Excel bisa mengedit gambar seperti program edit gambar lainnya?
Jawaban: Tidak, Excel tidak dirancang untuk mengedit gambar sekomprehensif program pengedit gambar seperti Adobe Photoshop atau GIMP. Namun, Excel bisa melakukan beberapa edit sederhana seperti memotong, memutar, dan mengecilkan ukuran gambar, serta menambah efek bayangan dan glow pada gambar.
Cara Membuat Gambar Dengan Excel
Selain menyisipkan gambar ke dalam lembar kerja, Excel juga memungkinkan pengguna untuk membuat gambar dari awal dengan menggunakan bentuk-bentuk geometris yang disediakan.
Untuk membuat gambar di Excel, klik tombol “Insert” dan pilih “Shapes”. Dari sana, pilih bentuk atau garis yang ingin Anda gunakan untuk membentuk gambar. Setelah itu, seret dan tarik di lembar kerja Excel untuk membentuk gambar.
Anda juga bisa mengubah warna, ukuran, dan posisi dari setiap bentuk untuk membentuk gambar yang diinginkan. Jika ingin menambahkan teks, pilih opsi “Text Box” dari toolbar ribbon dan tuliskan teks yang ingin Anda sertakan di gambar.
Cara Menghilangkan Garis di Microsoft Excel
Salah satu hal yang mungkin mengganggu dalam membuat tabel di Excel adalah garis yang otomatis ditambahkan oleh program sebagai pembatas antara sel. Garis ini bisa terlihat mengganggu jika Anda ingin membuat tabel yang lebih bersih dan minimalis.
Untuk menghilangkan garis di Excel, pilih sel atau seluruh tabel yang ingin ditampilkan tanpa garis, kemudian pilih opsi “Borders” pada toolbar ribbon. Dari sana, pilih “No Border” dan semua garis akan dihilangkan dari sel atau tabel yang Anda pilih.
FAQ
Pertanyaan: Apakah Excel bisa digunakan untuk membuat grafik dan diagram?
Jawaban: Ya, Excel sangat populer sebagai program pembuat grafik dan diagram yang mudah digunakan. Anda bisa memilih data yang ingin dimasukkan ke dalam grafik atau diagram, lalu pilih opsi “Insert” dan pilih jenis grafik atau diagram yang ingin Anda buat.
Pertanyaan: Apakah ada tutorial atau video yang bisa saya tonton untuk belajar lebih lanjut tentang Excel?
Jawaban: Ya, banyak sekali tutorial dan video di internet yang bisa membantu Anda belajar tentang Excel dari dasar hingga mahir. Anda bisa mencari tutorial dan video di situs seperti YouTube atau website tutorial.