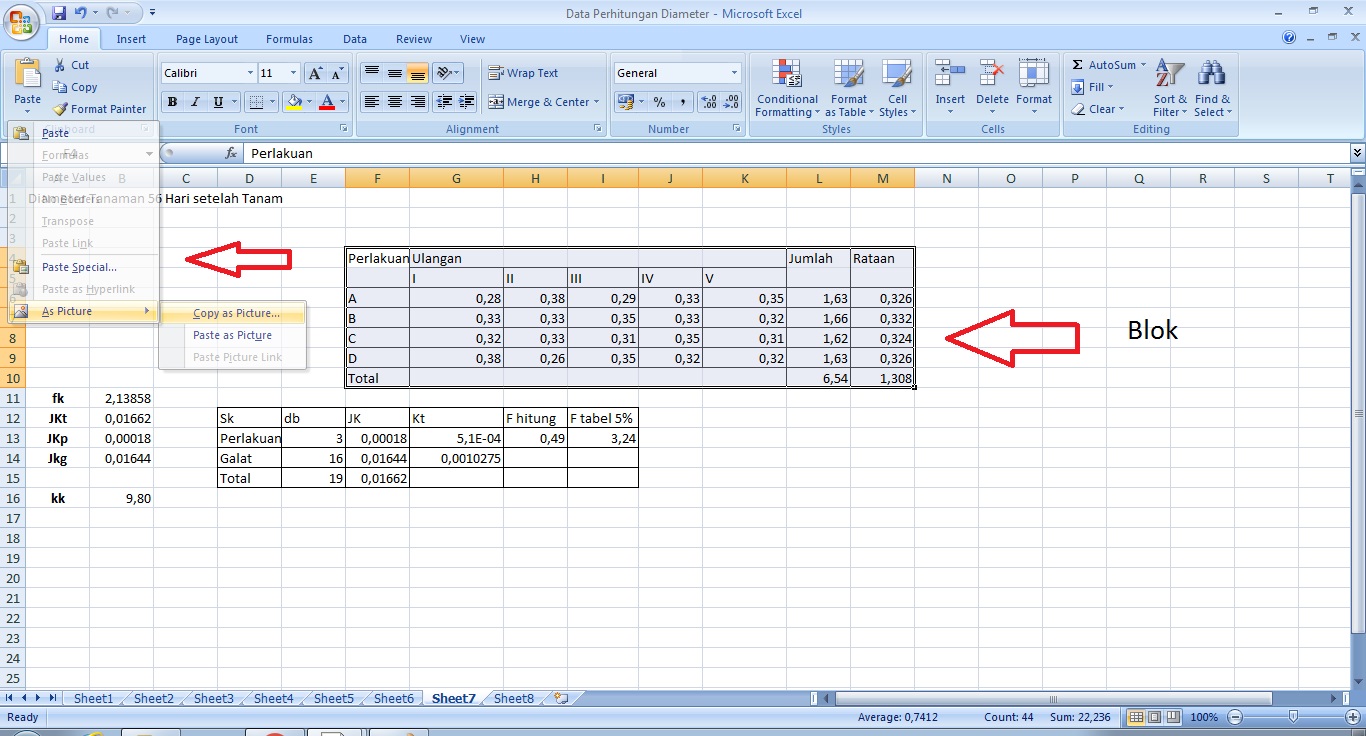Mungkin Anda sudah cukup terbiasa dengan Microsoft Excel karena digunakan dalam pekerjaan sehari-hari, namun apakah Anda tahu bagaimana membuat Formulir Input Data (Data Entry Form) Di Microsoft Excel? Yuk, simak tips dan langkah-langkahnya bersama kami!
Membuat Formulir Input Data Di Microsoft Excel
Membuat Formulir Input Data di Excel sangatlah mudah dan dapat dilakukan dengan beberapa langkah sederhana berikut.
Langkah 1: Menambahkan Tombol Formulir
Pada toolbar Microsoft Excel, klik “File”, pilih “Options”, lalu pilih “Customize Ribbon”. Pada menu kanan yang tersedia, pilih “Main Tabs” lalu klik kanan pada “Developer” dan pilih “Add to Ribbon”.
Langkah 2: Membuat Data Input Form
Setelah menambahkan tombol formulir, sekarang buatlah tabel dengan kolom yang ingin Anda masukkan data ke dalamnya. Setelah itu, pada tab “Developer”, klik “Insert” dan pilih “Form”.
Langkah 3: Menambahkan Data Input Form ke Ribbon
Setelah Anda menambahkan Data Input Form ke dalam tabel Excel Anda, selanjutnya tambahkan data tersebut ke dalam Ribbon agar mudah diakses kapanpun Anda membutuhkannya.
Langkah 4: Menggunakan Ribbon untuk Membuat Data Input Form
Setelah Anda menambahkan data input form ke dalam Ribbon, selanjutnya Anda bisa membuat data input form dengan sangat mudah. Pertama-tama, pilih isi cell yang Anda inginkan data input formnya, lalu klik tombol Data Input Form pada Ribbon.
Selanjutnya, akan muncul formulir data input. Tinggal masukkan data yang ingin Anda masukkan pada formulir tersebut, lalu klik “Tambahkan” dan data tersebut akan masuk ke dalam tabel Anda.
Cara Membuat Logo Transparan Dibelakang Tulisan Pada Microsoft Word
Selain Microsoft Excel, Microsoft Word juga merupakan salah satu aplikasi Microsoft Office yang sering digunakan. Kali ini kami akan memberikan tips dan trik bagaimana membuat logo transparan di belakang tulisan pada Microsoft Word 2010. Simak langkah-langkahnya berikut ini:
Langkah 1: Menyiapkan Logo yang Akan Digunakan
Untuk membuat logo transparan di belakang tulisan, pertama-tama siapkan logo yang akan digunakan. Logo dapat disimpan dalam format PNG agar dapat mempertahankan transparansi ketika dimasukkan ke dalam dokumen Microsoft Word.
Langkah 2: Memasukkan Logo ke Dokumen Microsoft Word
Setelah logo siap, selanjutnya masukkan logo ke dalam dokumen Microsoft Word Anda dengan menekan “Insert” lalu pilih “Picture” dan pilih logo yang akan Anda masukkan.
Langkah 3: Membuat Logo Transparan
Setelah logo dimasukkan ke dalam dokumen Microsoft Word, selanjutnya ubahlah logo menjadi transparan dengan mengklik kanan pada logo tersebut dan pilih “Format Picture”. Pilih “Picture” lalu pada “Picture Transparency” pilih nilai tranparansi sampai mendapatkan hasil yang sesuai dengan keinginan Anda.
Langkah 4: Memasukkan Tulisan atau Huruf
Setelah Anda membuat logo transparan, selanjutnya Anda dapat memasukkan tulisan atau huruf yang akan diletakkan di atas logo tersebut. Jalankan program Microsoft Word dan buatlah dokumen baru. Pilihlah jenis huruf atau tulisan yang akan Anda gunakan dan tarik tulisan tersebut di atas logo transparan yang sudah Anda buat. Setelah itu, atur posisi tulisan tersebut hingga sesuai dengan keinginan Anda.
FAQ
1. Apakah saya harus membayar untuk menggunakan Microsoft Excel dan Microsoft Word?
Tidak, kedua program tersebut sudah termasuk dalam paket Microsoft Office yang dapat diunduh dan digunakan secara gratis selama sebulan penuh. Setelah itu, pengguna dapat membeli lisensi yang dibutuhkan sesuai dengan kebutuhan mereka. Namun, beberapa institusi dan perusahaan mungkin telah membeli lisensi organisasi untuk penggunaan bersama.
2. Apakah Microsoft Excel dan Microsoft Word hanya tersedia di platform Windows?
Tidak, kedua program tersebut telah tersedia di platform lain seperti Mac dan iOS. Pengguna Mac dapat membeli paket Microsoft Office pada App Store, sedangkan pengguna iOS dapat mengunduh Microsoft Office secara terpisah.
Semoga tips dan trik kami dapat membantu Anda dalam mengoptimalkan penggunaan Microsoft Excel dan Microsoft Word. Dan jangan lupa untuk terus berkarya dan belajar di tengah-tengah kemajuan teknologi saat ini!
Berikut adalah video tutorial Cara Membuat Formulir Input Data (Data Entry Form) Di Microsoft Excel dari Youtube: