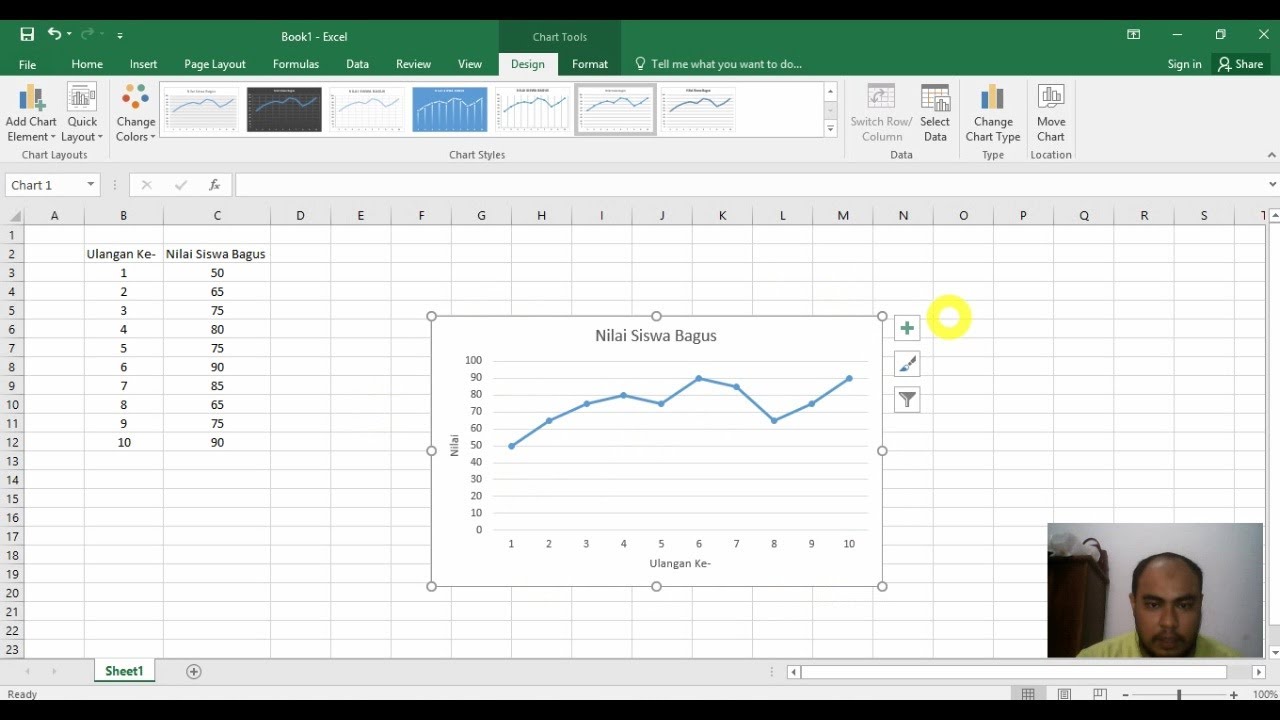Cara membuat grafik di Excel merupakan salah satu keahlian dasar yang harus dimiliki oleh setiap orang yang bekerja di bidang keuangan atau bisnis. Grafik adalah visualisasi dari data yang mempermudah kita dalam memahami informasi yang ingin disampaikan. Dalam artikel ini, kita akan membahas cara membuat grafik di Excel, langkah-langkah pembuatannya, dan beberapa contoh jenis grafik yang bisa digunakan.
Langkah-Langkah Membuat Grafik di Excel
Berikut ini adalah langkah-langkah mudah untuk membuat grafik di Excel:
- Pastikan data yang ingin digunakan sudah tersedia di lembar Excel.
- Pilih seluruh data yang ingin dijadikan grafik.
- Pada menu Insert, pilih jenis grafik yang diinginkan, misalnya Grafik Garis atau Grafik Batang.
- Pilih tipe grafik yang diinginkan, seperti grafik dua dimensi atau tiga dimensi.
- Penyesuaian lebih lanjut dapat dilakukan pada menu Design dan Format di bagian atas.
- Setelah dirasa cukup, Anda bisa menempatkan grafik pada lembar yang tepat atau membuat lembar baru khusus untuk grafik tersebut.
Dalam membuat grafik di Excel, pastikan juga bahwa data yang digunakan terdapat pada satu lembar kerja atau worksheet. Cukup klik data setiap kolom atau baris pada data tersebut. Kemudian, pilih menu Insert dan pilih jenis grafik yang diinginkan. Atur penampilan dan perubahan yang Anda inginkan pada menu Design dan Format untuk menambahkan dekorasi atau menghilangkan elemen-elemen yang tidak diinginkan.
Jenis-Jenis Grafik di Excel
Berbagai jenis grafik dapat dibuat di Excel, tergantung pada jenis data yang akan dianalisis. Berikut beberapa jenis grafik yang sering digunakan:
Grafik Garis
Grafik garis digunakan untuk merepresentasikan data dalam bentuk kurva atau garis. Grafik ini cocok untuk menganalisis data berkelanjutan atau perubahan seiring waktu. Contohnya, grafik perkembangan pendapatan perusahaan dalam satu tahun dapat direpresentasikan dalam bentuk garis yang cenderung naik atau turun.
Sumber: Titik
Grafik Batang
Grafik batang digunakan untuk menganalisis data berdasarkan kategori atau variabel diskrit. Grafik batang berfungsi untuk membandingkan kuantitas atau angka yang cukup banyak, dan penggunaannya sangat luas dalam analisis bisnis. Grafik batang juga dapat digunakan untuk menunjukkan frekuensi atau presentase dari suatu data dalam bentuk yang lebih mudah dipahami.
Sumber: YouTube
Grafik Pie
Grafik pie atau grafik lingkaran digunakan untuk menganalisis data dalam bentuk presentase dari seluruh data. Grafik ini cocok untuk membandingkan kategori atau tren dalam sebuah data. Contohnya, grafik pie dapat digunakan untuk menunjukkan persentase dari penjualan produk dalam satu tahun atau pendapatan perusahaan dari beberapa sumber pendapatan.
Sumber: My XXX Hot Girl
FAQ
1. Bagaimana cara menambahkan data baru ke grafik yang sudah dibuat sebelumnya?
Untuk menambahkan data baru ke grafik yang sudah dibuat, langkah-langkahnya sebagai berikut:
- Tambahkan data yang ingin dijadikan bagian dari grafik di bagian akhir tabel Anda.
- Pergi ke grafik Anda dan pilih area yang ingin di tambahkan data. Ini akan menyorot bagian dari grafik yang sesuai dengan bagian dari rangkaian data yang anda pilih.
- Letakkan kursor Anda di ujung bagian terakhir dari garis atau batang grafik dan tarik ke ujung kanan dari data baru poin-poin. Grafik akan berubah secara otomatis sesuai dengan data baru Anda.
2. Bagaimana cara memodifikasi grafik yang telah dibuat?
Untuk memodifikasi grafik yang sudah dibuat, langkah-langkahnya sebagai berikut:
- Pilih grafik yang ingin diubah
- Pergi ke menu Chart Tools, dan pilih Design atau Format. Di bagian Design, terdapat beberapa opsi seperti Chart Layout, Chart Style, dan Chart Elements. Sedangkan di Format, terdapat opsi seperti Shape Styles, Text Fill, Text Outline, dan lain-lain. Silakan pilih opsi yang sesuai dengan apa yang ingin Anda ubah.
- Setelah selesai memodifikasi grafik, klik Save As di bagian File untuk menyimpan hasil perubahan.
Video Tutorial Cara Membuat Grafik di Excel
Untuk memudahkan Anda dalam memahami cara membuat grafik di Excel, berikut adalah video tutorial lengkap dari Belajar Microsoft Excel YouTube channel:
Sumber video: Belajar Microsoft Excel
Kesimpulan
Membuat grafik di Excel merupakan salah satu skill yang sangat penting untuk dikuasai, terutama bagi mereka yang bekerja di bidang keuangan atau bisnis. Dalam artikel ini, kita telah membahas langkah-langkah untuk membuat grafik di Excel, jenis-jenis grafik yang umumnya dipakai, dan cara memodifikasi grafik setelah dibuat. Dengan penguasaan dasar ini, Anda akan mempermudah pengolahan data dan analisa data Anda.