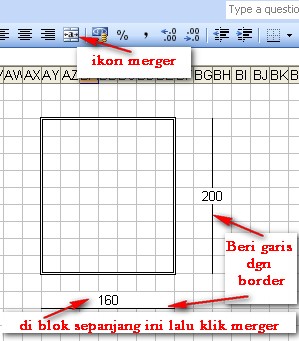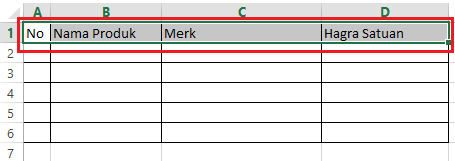Jika Anda baru mengenal Microsoft Excel dan ingin mempelajari cara membuat gambar dengan Excel, Anda berada di tempat yang tepat! Dalam artikel ini, kami akan membahas tentang cara membuat gambar dengan Excel secara detail. Selain itu, kami juga akan memberikan panduan tentang cara mengatur teks agar berada di tengah tabel Excel.
Cara Membuat Gambar Dengan Excel
Microsoft Excel bukanlah program yang dirancang untuk pembuatan gambar, namun dalam situasi tertentu, Excel dapat digunakan untuk membuat gambar. Salah satu keuntungan dari membuat gambar dengan Excel adalah bahwa gambar menjadi interaktif dan dapat diubah sesuai kebutuhan Anda. Mari kita mulai dengan cara membuat gambar dengan Excel.
- Buka Excel dan buatlah dokumen baru.
- Pilih sel kosong di mana Anda ingin menempatkan gambar.
- Klik tab “Insert” di bagian atas jendela.
- Klik “Picture” dan pilih gambar yang ingin Anda masukkan.
Setelah Anda memasukkan gambar, Anda dapat mengubah ukurannya sesuai kebutuhan. Anda juga dapat mengatur tata letak gambar Anda dengan mengklik “Picture Tools” dan memilih “Format.” Anda dapat mengganti margin, transparansi, dan tata letak gambar dengan menggunakan opsi yang disediakan.
Setelah melakukan perubahan yang diinginkan, Anda dapat menyimpan gambar sebagai file gambar atau menyimpan dokumen Excel sebagai file yang dapat dibuka kembali.
Cara Mengatur Teks Agar Berada di Tengah Tabel Excel
Ketika Anda bekerja dengan tabel di Excel, Anda mungkin ingin mengatur teks agar berada di tengah tabel. Ini akan membantu memudahkan pembacaan dan memperindah tampilan Anda. Berikut adalah cara mengatur teks agar berada di tengah tabel Excel:
- Pilih sel atau sel-sel yang ingin Anda atur.
- Klik kanan pada sel dan pilih “Format Cells”.
- Pada jendela “Format Cells”, pilih tab “Alignment”.
- Pilih posisi “Center” di bawah “Horizontal” dan “Vertical”.
- Klik “OK”.
Setelah melakukan langkah-langkah di atas, teks Anda akan terletak di tengah tabel Excel.
FAQ
Apa keuntungan menggunakan Excel untuk membuat gambar?
Salah satu keuntungan menggunakan Excel untuk membuat gambar adalah bahwa gambar menjadi interaktif dan dapat diubah. Anda dapat memperbesar atau memperkecil gambar dengan mudah. Selain itu, Anda dapat mengatur tata letak gambar Anda menggunakan opsi yang disediakan di Excel.
Apakah sulit mengatur teks agar berada di tengah tabel di Excel?
Tidaklah sulit mengatur teks agar berada di tengah tabel di Excel. Anda hanya perlu memilih sel yang ingin Anda atur dan mengikuti langkah-langkah yang diarahkan pada bagian sebelumnya.
Video Tutorial
Video tutorial di atas menunjukkan cara membuat gambar di Excel dan cara mengatur teks untuk di tengah tabel. Kami harap tutorial ini bermanfaat bagi Anda yang baru memulai pengenalan Excel dan ingin mempelajari cara membuat gambar dan mengatur teks.
Mari kita buat gambar dan mengatur teks yang indah bersama-sama menggunakan Excel!