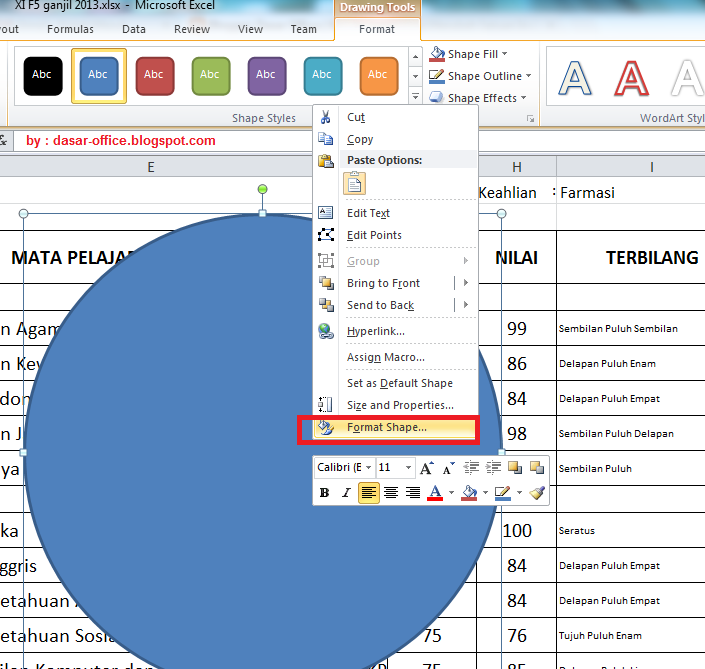Excel merupakan salah satu program yang paling sering digunakan dalam melakukan pengolah data. Hampir semua orang di industri apapun sudah tentu memiliki pengetahuan minimal dalam menggunakan program ini. Namun, terkadang ada beberapa hal yang membuat kita mengalami sedikit kesulitan dalam menggunakan program ini, seperti membuat gambar transparan pada Excel.
Cara Membuat Gambar Transparan pada Microsoft Excel
Berikut ini adalah langkah-langkah untuk membuat gambar transparan pada Microsoft Excel :
- Pertama, buka program Microsoft Excel dan klik tombol ‘Insert’ pada ribbon bar.
- Setelah itu, pilih ‘Picture’, lalu pilih gambar yang akan digunakan dan klik ‘Insert’.
- Gambar tersebut akan tampil pada lembar kerja Excel, kemudian klik pada gambar dan pilih tab ‘Format’ pada ribbon bar di atas, lalu klik ‘Corrections’ pada group ‘Adjust’.
- Selanjutnya pilih ‘Picture Corrections Options’ lalu pilih ‘Transparency’, set nilai transparansi sesuai dengan keinginan.
- Setelah itu pilih ‘Picture Color’ pada group ‘Adjust’ yang sama, lalu pilih ‘Set Transparent Color’.
- Klik pada bagian gambar yang ingin dijadikan transparan, dan gambar transparannya sudah berhasil dibuat.
Cara Membuat Watermark pada Excel
Selain membuat gambar transparan, kita juga bisa membuat watermark pada Microsoft Excel. Berikut ini adalah langkah-langkah untuk membuat watermark di Excel :
- Buka program Microsoft Excel dan klik tombol ‘Insert’ pada ribbon bar.
- Lalu, pilih ‘Header & Footer’ pada group ‘Text’.
- Pilih bagian lembar kerja teks untuk menambahkan teks pada header atau footer, lalu tambahkan tulisan yang diinginkan.
- Klik ‘Design’ pada ribbon bar, dan pilih ‘Picture’.
- Pilih gambar yang digunakan sebagai watermark, dan klik ‘Insert’.
- Gambar tersebut akan tampil sebagai watermark pada lembar kerja Excel.
Dengan langkah-langkah di atas, kita sudah dapat membuat gambar transparan dan watermark pada Excel dengan mudah. Namun, beberapa hal mungkin tetap menghambat kita dalam menggunakan program ini. Oleh karena itu, berikut ini FAQ dan video tutorial yang dapat membantu mengatasi masalah yang mungkin muncul.
FAQ
Pertanyaan 1 : Kenapa gambar transparan saya tidak terlihat ketika di-print?
Jawaban : Transparansi pada gambar di Excel seringkali tidak terlihat ketika di-print, hal ini terjadi karena kebanyakan printer tidak dapat mencetak gambar dengan transparansi. Untuk mengatasi hal ini, kita bisa menggunakan software grafis lain untuk mengubah gambar menjadi tipe file lain yang dapat dicetak atau mencoba mencetak gambar dengan printer yang lebih canggih.
Pertanyaan 2 : Apakah ada batasan jumlah gambar yang dapat ditambahkan dalam sebuah lembar kerja di Excel?
Jawaban : Ada batasan jumlah gambar yang dapat ditambahkan dalam sebuah lembar kerja di Excel, tergantung pada komputer yang digunakan. Semakin banyak gambar yang ditambahkan, semakin besar ukuran file dan semakin lama waktu komputasi yang dibutuhkan.
Tutorial Video
Berikut ini adalah tutorial video yang dapat membantu dalam membuat gambar transparan dan watermark pada Excel :