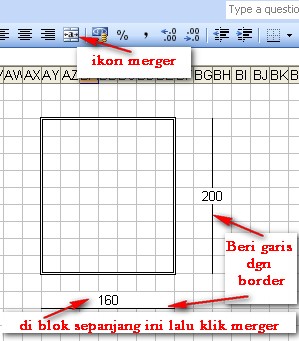Excel adalah salah satu program yang paling sering digunakan di berbagai perusahaan untuk mengolah data dan angka. Selain itu, Excel juga bisa digunakan untuk membuat diagram dan grafik yang memudahkan kita dalam memvisualisasikan data. Berikut adalah beberapa cara yang bisa digunakan untuk membuat diagram di Excel.
Cara membuat diagram batang di Excel
1. Langkah pertama adalah mempersiapkan data yang akan digunakan sebagai dasar diagram batang. Data tersebut bisa berupa angka atau persentase yang ingin diplot pada diagram. Pastikan data tersebut sudah terorganisir dengan rapi di dalam tabel.
2. Setelah itu, pilihlah range data tersebut yang nantinya akan digunakan untuk membuat diagram batang. Gunakan tombol “CTRL” dan klik pada setiap sel data yang ingin dipilih.
3. Setelah itu, klik tab “Insert” yang ada di bagian atas Excel, kemudian klik ikon “Bar” dan pilih jenis diagram batang yang sesuai dengan data yang ingin ditampilkan. Ada berbagai jenis diagram batang, seperti stacked bar chart, 100% stacked bar chart, dan clustered bar chart.
4. Setelah memilih jenis diagram batang, maka diagram tersebut akan muncul di dalam lembar kerja Excel Anda. Anda bisa mengubah tampilan dan warna diagram tersebut dengan menggunakan fitur “Format Chart Area” dan “Format Data Series” yang ada di menu “Format”.
Cara membuat diagram lingkaran di Excel
1. Langkah pertama adalah mempersiapkan data yang akan digunakan sebagai dasar diagram lingkaran. Data tersebut bisa berupa angka atau persentase yang ingin diplot pada diagram. Pastikan data tersebut sudah terorganisir dengan rapi di dalam tabel.
2. Pilihlah range data tersebut yang nantinya akan digunakan untuk membuat diagram lingkaran. Gunakan tombol “CTRL” dan klik pada setiap sel data yang ingin dipilih. Kemudian pilih tab “Insert” yang ada di bagian atas Excel, klik ikon “Pie” dan pilih jenis diagram lingkaran yang sesuai dengan data yang ingin ditampilkan. Ada berbagai jenis diagram lingkaran, seperti pie of pie, exploded pie, dan doughnut chart.
3. Setelah memilih jenis diagram lingkaran, maka diagram tersebut akan muncul di dalam lembar kerja Excel Anda. Anda bisa mengubah tampilan dan warna diagram tersebut dengan menggunakan fitur “Format Chart Area” dan “Format Data Series” yang ada di menu “Format”.
Cara membuat gambar dengan Excel
Excel tidak hanya bisa digunakan untuk membuat tabel, diagram, dan grafik saja, tetapi juga bisa digunakan untuk membuat gambar. Berikut adalah cara untuk membuat gambar dengan Excel:
1. Pertama-tama, buatlah lembar kerja kosong di Excel. Kemudian gunakan fitur “Draw” yang ada di menu “Insert” untuk mulai membuat gambar. Fitur “Draw” berisi berbagai bentuk dasar, seperti garis, kotak, lingkaran, segitiga, dan lain sebagainya.
2. Klik bentuk dasar yang ingin digunakan untuk membuat gambar, kemudian gunakan mouse untuk menggambar bentuk tersebut di dalam lembar kerja Excel. Anda bisa menggunakan fitur “Format Shape” di bagian kanan atas layar untuk mengubah warna, ukuran, dan tampilan bentuk tersebut.
3. Selain menggunakan bentuk dasar, Anda juga bisa menggambar secara bebas menggunakan “Freeform” tool yang terdapat pada menu “Draw”. Alat “Freeform” memungkinkan Anda untuk menggambar dengan bebas dan membuat bentuk yang unik.
4. Setelah selesai membuat gambar, Anda bisa menyimpannya sebagai file gambar dengan cara klik kanan pada gambar tersebut, lalu pilih “Save as Picture”. Adapun format yang tersedia adalah JPG, PNG, GIF, dan BMP.
FAQ
Q: Apakah Excel hanya digunakan untuk mengolah data dan angka?
A: Tidak, Excel tidak hanya digunakan untuk mengolah data dan angka saja, tetapi juga bisa digunakan untuk membuat diagram, grafik, dan bahkan gambar.
Q: Apakah Excel sulit digunakan?
A: Tidak, meskipun terlihat rumit, Excel sebenarnya cukup mudah digunakan dengan berbagai fitur dan menu yang tersedia. Selain itu, banyak sumber daya online yang bisa membantu Anda mempelajari Excel dengan cepat dan mudah, seperti tutorial dan video di YouTube.
Video Tutorial: Cara membuat diagram batang di Excel
Berikut adalah video tutorial singkat tentang cara membuat diagram batang di Excel:
Video Tutorial: Cara membuat gambar dengan Excel
Berikut adalah video tutorial singkat tentang cara membuat gambar dengan Excel: