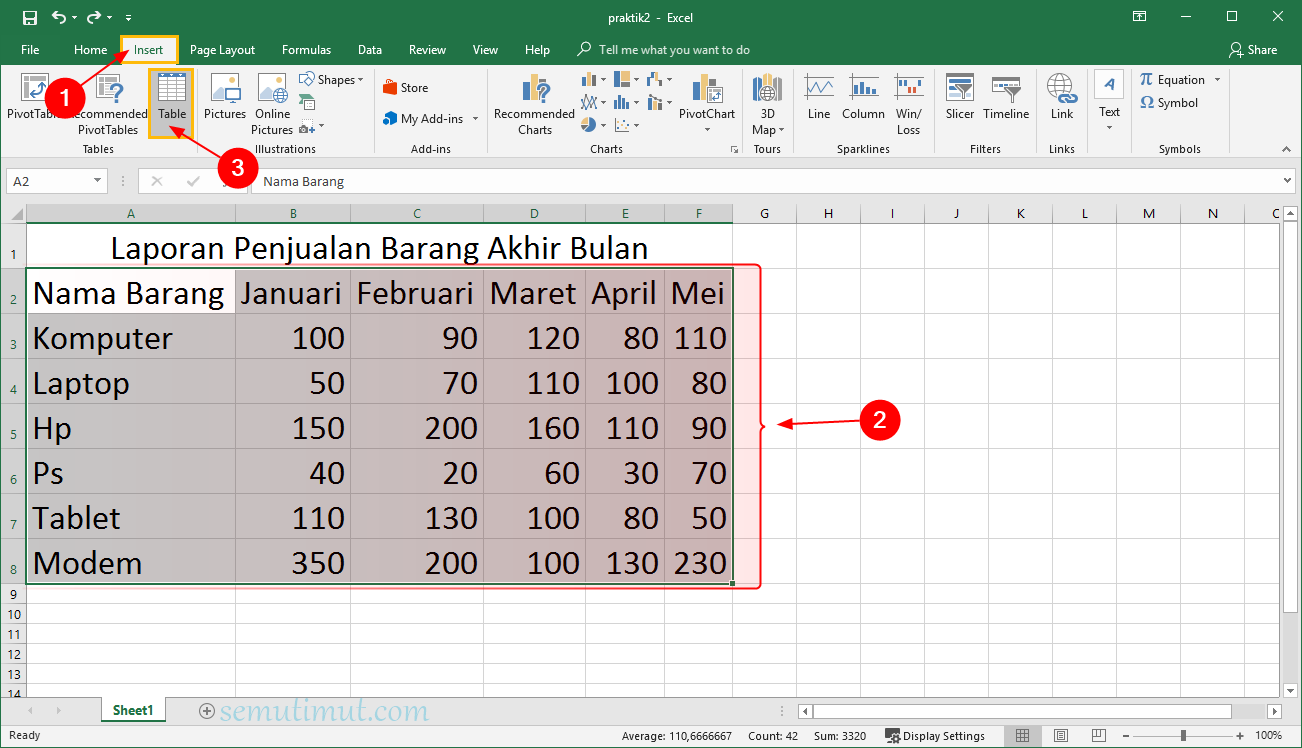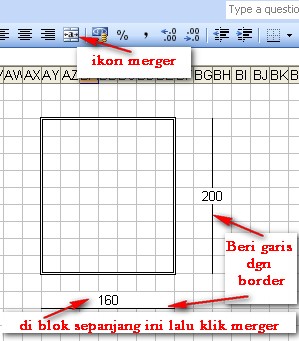Membuat tabel di Microsoft Excel mungkin terdengar mudah, tetapi untuk pemula yang baru memulai belajar menggunakan program ini, dapat menjadi tantangan. Tabel adalah elemen penting dalam menyusun data dan presentasi. Terlebih lagi, menggunakan tabel Excel memudahkan pengguna dalam memanipulasi data dan melakukan perhitungan secara efektif. Berikut adalah beberapa cara mudah untuk membuat tabel di Excel untuk pemula.
Cara Mudah Membuat Tabel di Excel untuk Pemula
Langkah pertama dalam membuat tabel di Excel adalah dengan mengklik tab “Insert” di bagian atas bar navigasi Excel. Kemudian, pilih “Table” pada grup “Tables”. Setelah itu, akan muncul kotak dialog untuk mengkonfirmasi atau memilih sel data. Klik tombol “OK” jika data sudah benar. Kemudian, Excel akan membuat tabel dengan tulang serta lampiran menu di bagian atas.
Selanjutnya, pengguna dapat menambahkan data baru ke tabel tersebut. Caranya dengan mengetikkan data di dalam sel yang kosong atau mengimpor data dari sumber eksternal seperti dokumen Word atau file PDF. Setelah semua data dimasukkan, pengguna dapat menyesuaikan tabel sesuai dengan kebutuhan pengguna, termasuk mengubah warna, font, atau ukuran tabel.
Cara Membuat Tabel di Excel Berwarna Otomatis (Mudah)
Selain membuat tabel, pengguna juga dapat melakukan formating tabel dengan warna otomatis. Warnanya akan bergantian pada setiap baris, membuat tabel terlihat lebih menarik dan mudah dibaca. Berikut adalah cara mudah untuk membuat tabel di Excel dengan warna otomatis:
Langkah pertama, pilih tabel yang akan diformat. Kemudian, klik pada tab “Design” di bagian atas bar menu Excel. Pada grup “Table Styles”, pilih opsi “Format as Table”. Berikutnya, pilih warna yang diinginkan pada opsi “Table Style Options”. Setelah itu, klik “OK” untuk menerapkan format tersebut. Excel akan secara otomatis menerapkan warna tersebut pada setiap baris tabel.
Cara Membuat Gambar Dengan Excel
Excel bukan hanya untuk membuat tabel dan angka, tetapi pengguna juga dapat membuat gambar dengan menggunakan program ini. Salah satu cara mudah untuk membuat gambar dengan Excel adalah dengan memanfaatkan fitur bentuk serta beberapa fitur CorelDRAW dan Adobe Photoshop.
Langkah pertama dalam membuat gambar adalah dengan mengklik tab “Insert” di bagian atas bar navigasi Excel. Kemudian, pilih “Shapes” pada grup “Illustrations”. Setelah itu, pilih bentuk yang diinginkan. Ada banyak pilihan bentuk, seperti lingkaran, persegi, segitiga, dan sebagainya. Setelah bentuk dipilih, klik di area kerja atau tekan dan tahan tombol mouse untuk membuat bentuk sesuai ukuran yang diinginkan.
Setelah itu, pengguna dapat memberikan warna, efek, dan atribut lainnya pada bentuk tersebut. Pengguna dapat memilih bentuk atau gambar lainnya dari file yang telah tersedia, lalu menggunakannya pada program Excel.
FAQs
Q: Apa keuntungan menggunakan tabel di Excel?
A: Menyusun data dalam bentuk tabel di Excel memudahkan pengguna dalam memanipulasi dan mengkalkulasikan data secara efektif. Tabel juga memudahkan pengguna untuk membandingkan data dalam rentang tertentu, seperti grafik dan diagram.
Q: Bagaimana cara memperbaiki kesalahan data dalam tabel Excel?
A: Kesalahan data dalam tabel Excel bisa diatasi dengan beberapa cara. Salah satu cara paling mudah adalah dengan menggunakan fitur “Undo” atau “Redo” yang ada di Excel. Cara lain adalah dengan menghapus data yang salah dan menuliskan kembali data yang benar, atau menggunakan fitur “Replace” untuk mengganti data yang salah.
Dalam video di atas, dijelaskan cara mudah untuk membuat tabel di Excel untuk pemula.