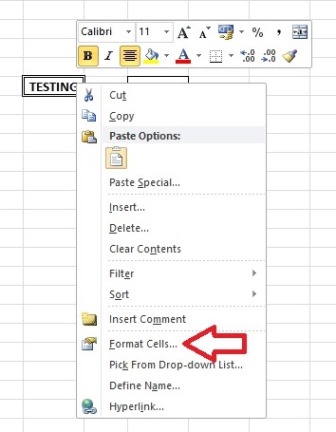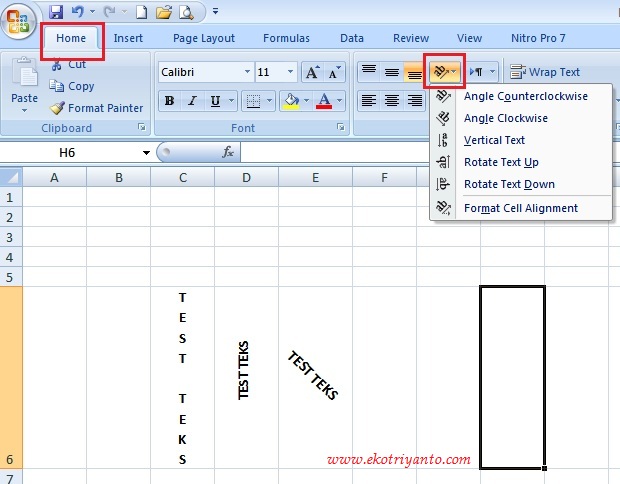Dalam dunia perkantoran, Microsoft Excel menjadi salah satu program yang sangat penting dalam mengelola data. Namun, terkadang kita mengalami masalah dalam menggunakan Excel, seperti adanya garis di judul, atau kesulitan membuat tulisan turun ke bawah. Nah, pada artikel kali ini, kami akan memberikan solusi untuk mengatasi masalah tersebut.
Cara Menghilangkan Garis di Microsoft Excel
Terkadang, saat kita membuat judul di Excel, muncul garis yang tidak kita inginkan. Untuk menghilangkan garis tersebut, berikut langkah-langkahnya:
- Pilih sel yang ingin dihilangkan garisnya.
- Klik kanan pada sel tersebut, kemudian pilih Format Cells.
- Pada tab Border, pilih jenis garis yang ingin dihilangkan dan pilih none pada kotak Style.
- Klik OK.
Dengan mengikuti langkah-langkah tersebut, garis pada judul di Excel dapat dihilangkan dengan mudah.
Cara Membuat Tulisan Di Excel Turun Ke Bawah
Seringkali kita ingin membuat tulisan yang terdiri dari dua baris atau lebih di dalam satu sel di Excel. Namun, setelah mengetik di satu baris dan menekan Enter, tulisan tersebut malah pindah ke sel berikutnya. Berikut adalah cara membuat tulisan di Excel turun ke bawah secara manual dan dengan cepat:
Cara Membuat Tulisan Turun Ke Bawah Secara Manual
Ini adalah cara manual untuk membuat tulisan di Excel turun ke bawah:
- Ketik tulisan pertama di dalam sel Excel.
- Tekan kombinasi tombol Alt+Enter.
- Ketik tulisan kedua atau baris berikutnya.
Dengan menekan tombol Alt+Enter, kita dapat membuat tulisan turun ke bawah di dalam satu sel di Excel.
Cara Membuat Tulisan Turun Ke Bawah Dengan Cepat
Ada dua cara yang bisa digunakan untuk membuat tulisan turun ke bawah dengan cepat di Excel:
- Pilih sel yang ingin diisi tulisan turun ke bawah.
- Ketik tulisan pertama di dalam sel dan diikuti tanda |.
- Ketik tulisan kedua atau baris berikutnya.
- Tekan tombol F2.
- Tekan tombol Ctrl+Enter.
Dengan cara kedua ini, kita dapat membuat tulisan turun ke bawah dengan cepat dan mudah.
Cara Membuat Tulisan Vertikal di Excel
Tentu saja, kita juga bisa membuat tulisan secara vertikal di Excel. Berikut adalah caranya:
- Ketik tulisan di dalam sel Excel.
- Klik kanan pada sel tersebut, kemudian pilih Format Cells.
- Pada tab Alignment, pilih Vertical Text pada kotak Orientation.
- Klik OK.
Dengan mengikuti langkah-langkah tersebut, kita dapat dengan mudah membuat tulisan secara vertikal di Excel.
Cara Membuat Tulisan Bergaris Bawah di Microsoft Word
Selain Excel, Microsoft Word juga merupakan program yang sering digunakan dalam melakukan pekerjaan kantor. Salah satu hal yang mungkin kita butuhkan adalah membuat tulisan yang bergaris bawah di Word. Berikut adalah caranya:
- Pilih kata atau kalimat yang ingin digarisbawahi.
- Klik kanan pada kata atau kalimat tersebut, kemudian pilih Font.
- Pada tab Font, klik tanda panah kecil di samping Underline, kemudian pilih jenis garis bawah yang diinginkan.
- Klik OK.
Sangat mudah bukan? Dengan mengikuti langkah-langkah tersebut, kita dapat membuat tulisan bergaris bawah di Microsoft Word dengan mudah dan cepat.
FAQ
1. Apa yang dimaksud dengan Microsoft Excel?
Microsoft Excel adalah program spreadsheet yang dibuat oleh Microsoft. Program ini digunakan untuk mengelola data dalam bentuk tabel, grafik, dan hitung-hitungan matematika. Excel termasuk program yang sangat berguna dalam kehidupan sehari-hari, baik di dunia perkantoran maupun di rumah.
2. Apa saja kegunaan Microsoft Excel?
Beberapa kegunaan Microsoft Excel adalah:
- Mengatur data dan informasi dengan baik.
- Memudahkan perhitungan matematika kompleks.
- Menampilkan data dengan berbagai macam grafik, diagram, dan tabel.
- Menghitung statistik tingkat kesalahan data dengan akurat.
- Membuat daftar to-do atau daftar tugas dalam bentuk tabel untuk memudahkan pengelolaan tugas.
Video Tutorial
Berikut adalah video tutorial untuk menghilangkan garis di Excel:
Video tutorial tersebut dibuat oleh channel YouTube bernama TechTipsTN.
Demikianlah cara menghilangkan garis di Microsoft Excel dan membuat tulisan turun ke bawah, tulisan vertikal di Excel, serta tulisan bergaris bawah di Microsoft Word. Semoga artikel ini bermanfaat bagi pembaca dalam mengelola data dan membuat tabel di Excel dan Word.