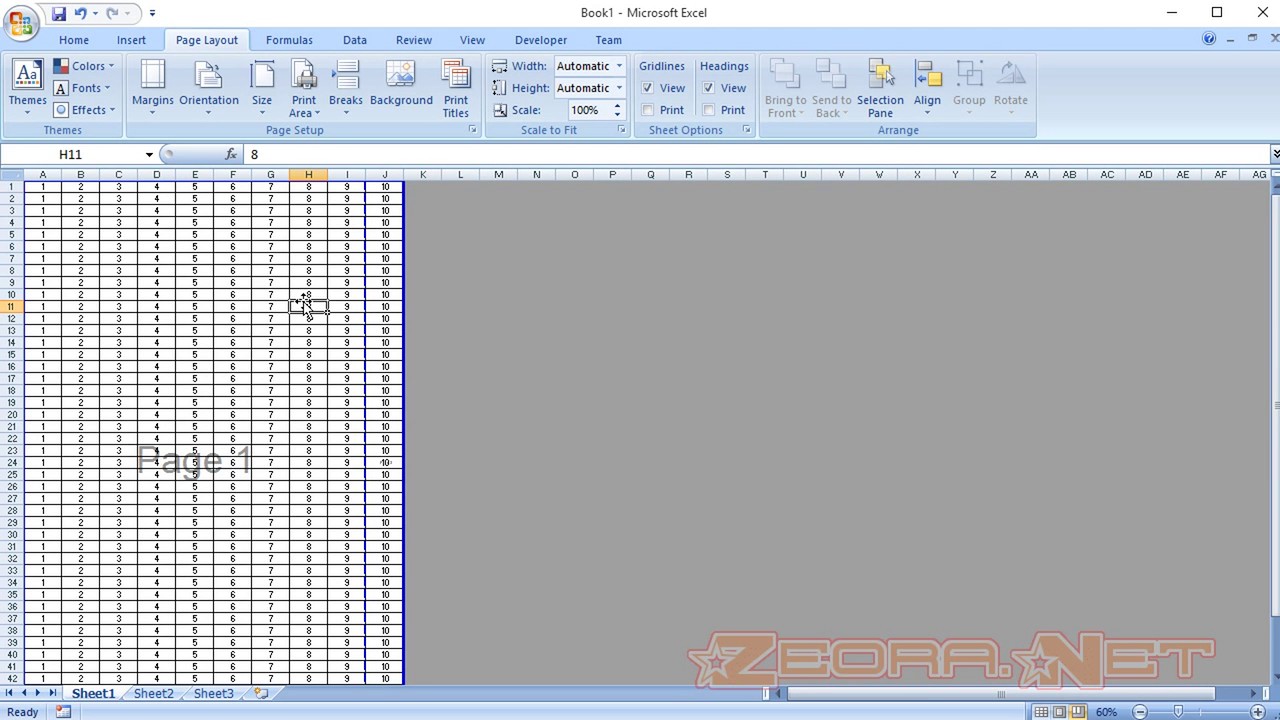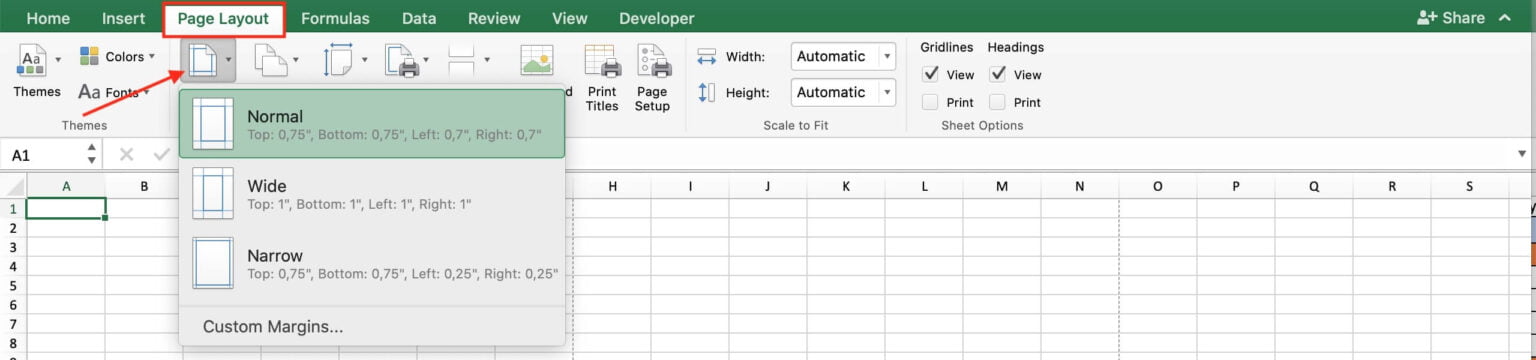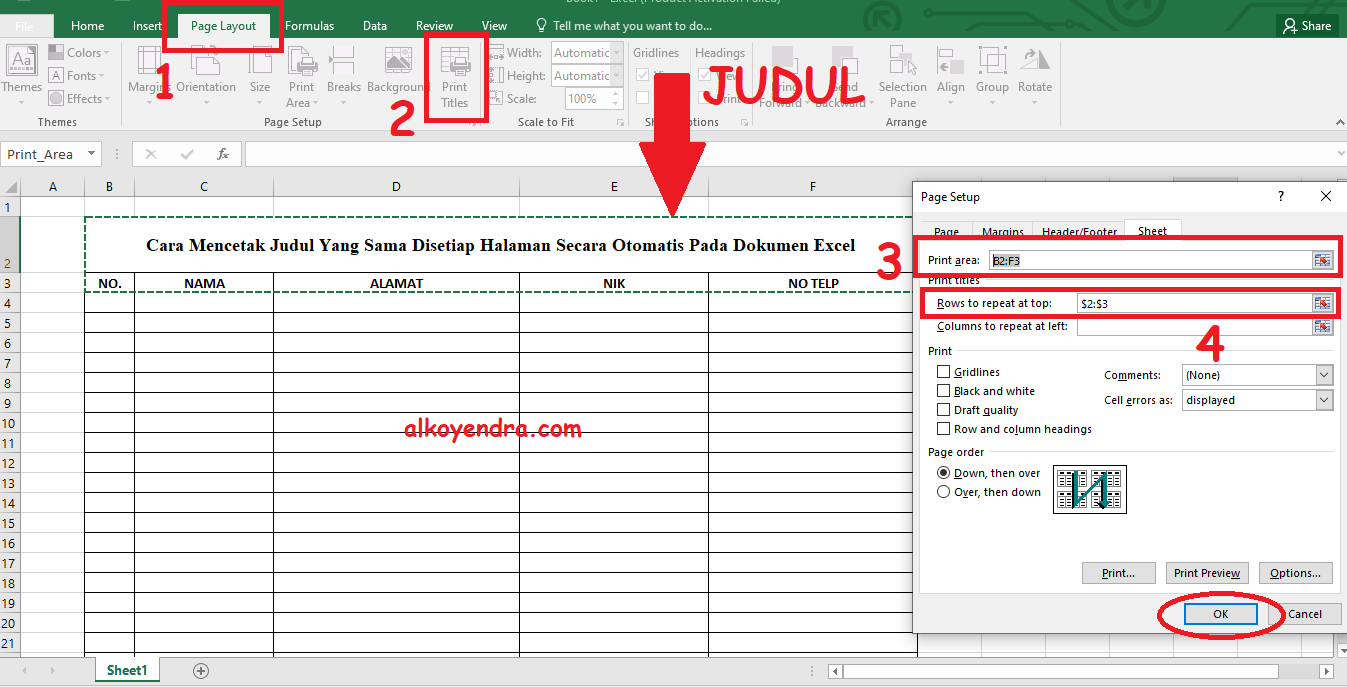Cara Mengubah File EXCEL menjadi PDF agar Tidak Terpotong || Tutorial
Jumlah pengguna Microsoft Excel saat ini semakin banyak, apalagi pada saat Pandemi COVID-19 seperti ini, Microsoft Excel menjadi alat yang sangat dibutuhkan dalam pengolahan data, membuat laporan keuangan, membuat anggaran, membuat jadwal kerja dan lainnya. Namun, saat akan mencetak hasil kerja di Excel, terkadang file yang akan dicetak terpotong atau tidak muat dalam kertas satu halaman. Maka dari itu, pada artikel ini akan membahas cara mengubah file Excel menjadi PDF agar tidak terpotong pada saat dicetak.
Untuk mengubah file Excel menjadi PDF agar tidak terpotong, ikuti langkah-langkah berikut:
- Buka file Excel yang akan diubah menjadi PDF
- Pada bagian File, pilih Export
- Pilih Create PDF/XPS Document, setelah itu klik tombol Create PDF/XPS
- Berikan nama untuk file PDF yang akan disimpan. Pilih folder tempat menyimpan file PDF, lalu klik tombol Publish
- File Excel berhasil diubah menjadi PDF dan siap dicetak
Cara Membuat Worksheet Menjadi Satu Halaman Di Excel – Kreatifitas Terkini
Worksheet Excel yang terdiri dari beberapa kolom dan baris kadang membuat hasilnya terpotong atau tidak muat ketika dicetak pada satu halaman. Ini tentunya akan mengganggu dan mengurangi kualitas data yang akan disajikan. Maka dari itu, pada artikel ini akan menjelaskan cara untuk membuat worksheet menjadi satu halaman di Excel agar lebih mudah dicetak dan disajikan.
Berikut adalah langkah-langkah cara membuat worksheet menjadi satu halaman di Excel:
- Buka file Excel dan pilih halaman worksheet yang akan diatur menjadi satu halaman
- Pada bagian Page Layout, pilih Scale to Fit Group, kemudian pada Width dan Height, ganti angka menjadi 1 page
- Perhatikan bagian Preview dan pastikan bahwa hasilnya sesuai yang diinginkan
- Pada bagian Print Group, pilih Area dan pilih tampilan halaman yang ingin dicetak, kemudian klik Print
- Worksheet berhasil dicetak pada satu halaman
Cara Print Excel agar Tidak Terpotong dan Jelas Terlihat Semua dengan
Setelah mengedit data pada Microsoft Excel, tahap selanjutnya adalah mencetak hasil kerja. Namun, terkadang file yang dicetak terpotong atau tidak jelas terlihat. Kabar baiknya, pada artikel ini akan membahas cara mencetak Excel agar hasilnya tidak terpotong dan jelas terlihat semua dengan mudah.
Berikut adalah langkah-langkah cara mencetak Excel agar tidak terpotong dan jelas terlihat semua:
- Buka file Excel yang ingin dicetak
- Pilih bagian Page Layout, kemudian pada Scale to Fit, perhatikan opsi Width dan Height. Settingannya harus diatur menjadi 1 page, agar hasil cetak tidak terpotong
- Pilih bagian Page Setup, pada bagian Fit to, klik kecil, kemudian atur skala agar sesuai dengan keinginan Anda
- Klik Print dan perhatikan Preview pada saat akan mencetak, hasilnya harus terlihat jelas dan tidak terpotong
- Excel berhasil dicetak dengan hasil yang jelas dan tidak terpotong
Cara Agar Judul Muncul Halaman Berikutnya Saat Di Print – Panduan
Saat membuat dokumen Excel yang terdiri dari banyak halaman, kadang judul tabel atau konten yang ingin ditampilkan terpotong ketika dicetak. Hal ini dilakukan agar hasil cetak mempunyai tampilan yang lebih rapih dan professional. Maka dari itu, pada artikel ini akan dijelaskan cara agar judul muncul pada halaman berikutnya saat dicetak pada Microsoft Excel.
Berikut adalah langkah-langkah cara agar judul muncul pada halaman berikutnya saat dicetak pada Microsoft Excel:
- Pada bagian sheet yang diinginkan, klik pada cell yang akan menjadi awal dari judul tabel yang ingin ditampilkan pada halaman berikutnya saat dicetak
- Pada bagian Page Layout, pilih Print Titles, lalu pada bagian Rows to Repeat at top pilih cell pada baris atas yang ingin dijadikan judul. Begitu juga pada Columns to repeat at Left, pilih pada kolom kiri yang ingin dijadikan judul
- Setelah itu klik OK. Judul akan muncul pada halaman berikutnya saat dicetak
Cara Mengunci Excel Agar Tidak Bisa Diedit / Cara mengunci Tabel yang
Microsoft Excel mempunyai fitur untuk mengunci kunci dokumen atau bagian dari dokumen dari pengubahan atau pembaruan setiap saat. Apabila Anda ingin memberikan file Excel yang bisa dibaca tanpa pengubahan maka fitur ini bisa membantu. Maka, pada artikel ini akan dijelaskan cara mengunci Excel agar tidak bisa diedit atau mengunci tabel yang ada pada Microsoft Excel.
Berikut adalah langkah-langkah cara mengunci Excel agar tidak bisa diedit atau mengunci tabel yang ada pada Microsoft Excel:
- Setelah menyelesaikan pekerjaan di Excel, pilih cell atau kolom yang ingin dikunci
- Klik pada bagian Format Cells, pada bagian Protection, pilih Locked
- Kemudian pilih Unlock Cells dan Protect Sheet pada bagian Review
- Isi password untuk proteksi sheet, kemudian klik OK
- File Excel telah dikunci dan tidak akan bisa diedit sesuai dengan cell atau kolom yang telah di-lock
FAQ
1. Apakah hanya bisa mengunci satu cell atau kolom saja?
Tidak, Anda bisa memilih beberapa cells atau kolom yang akan di-lock sekaligus dengan memilih salah satu atau beberapa cell atau kolom lalu menekan tombol Shift pada keyboard dan memilih cell atau kolom terakhir yang akan di-lock, kemudian menerapkan langkah lock cells seperti yang telah dijelaskan sebelumnya.
2. Bagaimana jika saya ingin mengubah dokumen Excel yang telah di-lock?
Anda bisa membuka dokumen dengan memasukan password proteksi sheet, kemudian melakukan penghapusan proteksi dari dokumen tersebut sebelum melakukan perubahan sesuai keinginan Anda.