Excel adalah program pengolah data yang sangat populer digunakan di seluruh dunia. Banyak sekali fitur-fitur yang ditawarkan oleh Excel agar mudah dalam pengolahan data. Salah satu fitur yang sering digunakan yaitu fungsi atau rumus di Excel. Fungsi atau rumus di Excel sangat membantu pekerjaan dalam pengolahan data. Artikel kali ini akan membahas beberapa fungsi di Excel secara lengkap.
 Cara Menggunakan Fungsi/Rumus CHOOSE Excel
Cara Menggunakan Fungsi/Rumus CHOOSE Excel
Fungsi CHOOSE di Excel bisa digunakan untuk memilih nilai dari beberapa pilihan berbeda. Fungsi ini cukup mudah digunakan, hanya dengan memahami sintaksnya saja. Sintaks fungsi CHOOSE adalah sebagai berikut:
=CHOOSE(index_num,value1,[value2],…)
Dimana:
- Index_num adalah angka yang menunjukkan posisi nilai yang akan dipilih
- Value1, Value2, …n adalah nilai atau range yang akan dipilih dengan menggunakan Index_num
Berikut adalah contoh penggunaan fungsi CHOOSE:
Pada contoh di atas, terdapat empat pilihan, yaitu “A”, “B”, “C”, dan “D”. Kita ingin memilih salah satu pilihan tersebut dengan menggunakan angka yang kita tentukan. Misalnya, kita akan memilih pilihan “C” dengan menggunakan angka 3. Maka, rumus yang harus kita gunakan adalah sebagai berikut:
=CHOOSE(3,”A”,”B”,”C”,”D”)
Artinya, software akan memilih nilai ketiga dari range nilai (“A”, “B”, “C”, dan “D”), yang merupakan “C”.
 Menampilkan Persamaan Regresi di Excel 2007
Menampilkan Persamaan Regresi di Excel 2007
Persamaan Regresi atau Regression Equation adalah persamaan matematika yang digunakan untuk memprediksi nilai hasil suatu variabel tertentu, berdasarkan nilai dari beberapa variabel penjelas atau variabel independen. Biasanya, persamaan regresi digunakan dalam ilmu statistik, namun juga dapat diterapkan pada program pengolah data seperti Excel. Berikut adalah cara menampilkan persamaan regresi di Excel 2007:
- Gunakan data yang hendak dibuat persamaan regresinya
- Buka data yang akan ditampilkan persamaan regresinya di Excel 2007
- Klik pada tab “Layout”
- Pilih “Trendline”
- Pilih jenis model regresi yang sesuai, yaitu Linier, Logaritma, Eksponensial, Polinomial, Maupun Power. Disini saya menggunakan jenis Linier.
- Pilih “Display equation on chart”
- Simpan
Setelah proses diatas, maka persamaan regresi akan tampil di grafik Excel, seperti pada gambar berikut:
Dengan menampilkan persamaan regresi, maka kita dapat menggunakan persamaan tersebut untuk memprediksi nilai-nilai variabel lain, dengan menggunakan variabel independen yang sudah diketahui.
 Pengertian dan Cara Menggunakan Fungsi Mod Excel
Pengertian dan Cara Menggunakan Fungsi Mod Excel
Fungsi MOD adalah fungsi yang digunakan untuk menemukan sisa pembagian dua bilangan. Fungsi ini sangat berguna untuk mengecek nilai ganjil/genap, menemukan angka bulat tertentu, dan masih banyak lagi. Berikut sintaks fungsi MOD di Excel:
=MOD(number, divisor)
Dimana:
- Number adalah bilangan yang akan diproses
- Divisor adalah bilangan yang akan digunakan sebagai pembagi
Berikut adalah contoh penggunaan fungsi MOD:
Pada contoh di atas, kita akan menemukan sisa pembagian 11 dengan 3. Rumus yang harus digunakan untuk menemukan sisa pembagian tersebut adalah:
=MOD(11,3)
Hasilnya adalah 2, yang merupakan sisa dari pembagian 11 dengan 3.
 Cara Mengunci Rumus Excel Di Laptop Lenovo
Cara Mengunci Rumus Excel Di Laptop Lenovo
Salah satu keuntungan menggunakan Excel adalah kemampuan untuk menambahkan rumus ke sel dan kemudian menyalin rumus tersebut ke sel lainnya. Namun, terkadang rumus yang kita buat ingin diubah. Oleh karena itu, kita perlu mengunci rumus agar tidak berubah saat disalin ke sel lain. Berikut adalah cara mengunci rumus di Excel di laptop Lenovo:
- Buka Microsoft Excel
- Pilih sel yang akan dicantumkan rumusnya
- Ketik perumusan atau rumus yang ingin digunakan
- Tekan “Enter”
- Pilih sel yang sudah diisi rumusnya
- Pilih tab “Home” pada menu bar
- Pilih “Format Cells”
- Pilih “Protection” dan ceklis pada “Locked”
- Klik “OK”
- Kembali ke tab “Home”
- Klik kanan pada sel yang sudah terisi rumus tersebut dan pilih “Format Cells”
- Pilih “Protection” dan unceklist “Locked”
- Klik “OK”
- Klik pada “Review” di menu bar
- Pilih “Protect Sheet”
- Tetapkan sandi proteksi (sandi harus terdiri dari angka, huruf kecil, dan huruf besar)
- ceklist pada “Select locked cells” and “Select unlocked cells”
- klik “OK”
Jika sudah selesai mengikuti langkah-langkah tersebut, maka rumus di Excel pada laptop Lenovo akan terkunci dan tidak akan berubah saat disalin ke sel lainnya.
F.A.Q (Frequently Asked Questions)
Apa itu Microsoft Excel?
Microsoft Excel adalah program pengolah data yang digunakan untuk membuat, mengedit dan memanipulasi data secara efektif dan efisien. Microsoft Excel juga dapat digunakan untuk menghasilkan grafik, tabel, laporan dan formulir secara cepat dan mudah.
Apa saja fungsi atau rumus di Excel yang sering digunakan?
Beberapa fungsi di Excel yang sering digunakan yaitu SUM, AVERAGE, COUNT, MAX/MIN, IF THEN, VLOOKUP, dan INDEX MATCH. Fungsi-fungsi ini sangat berguna dalam pengolahan data.
Video Tutorial
Dalam video tutorial Excel diatas, Anda akan diajarkan cara menggunakan beberapa fungsi di Excel seperti fungsi SUM dan fungsi VLOOKUP. Video ini sangat berguna untuk mempelajari fitur-fitur Excel dengan lebih detail dan mendalam.
Itulah beberapa fungsi di Excel yang sering digunakan dan tips dan trik untuk menggunakan Excel secara lebih efektif. Jangan ragu untuk mencoba semua fitur-fitur yang disediakan oleh Excel agar pekerjaan pengolahan data bisa lebih mudah dan cepat!
 Cara Menggunakan Fungsi/Rumus CHOOSE Excel
Cara Menggunakan Fungsi/Rumus CHOOSE Excel
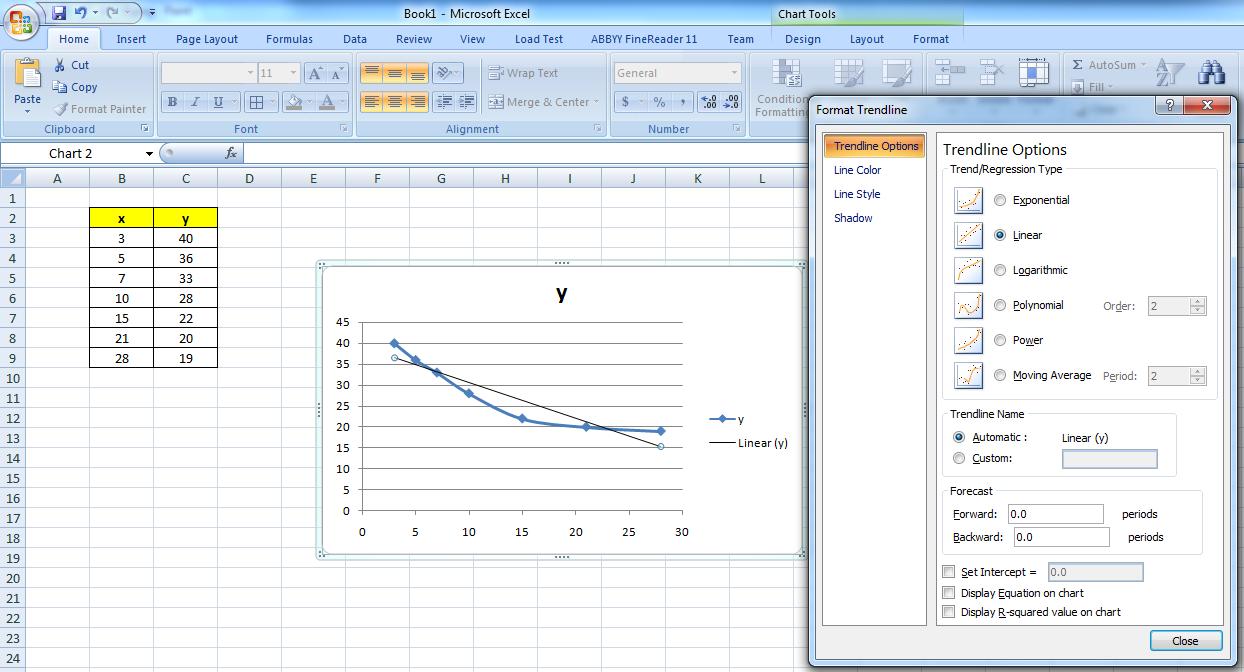 Menampilkan Persamaan Regresi di Excel 2007
Menampilkan Persamaan Regresi di Excel 2007
 Pengertian dan Cara Menggunakan Fungsi Mod Excel
Pengertian dan Cara Menggunakan Fungsi Mod Excel
 Cara Mengunci Rumus Excel Di Laptop Lenovo
Cara Mengunci Rumus Excel Di Laptop Lenovo