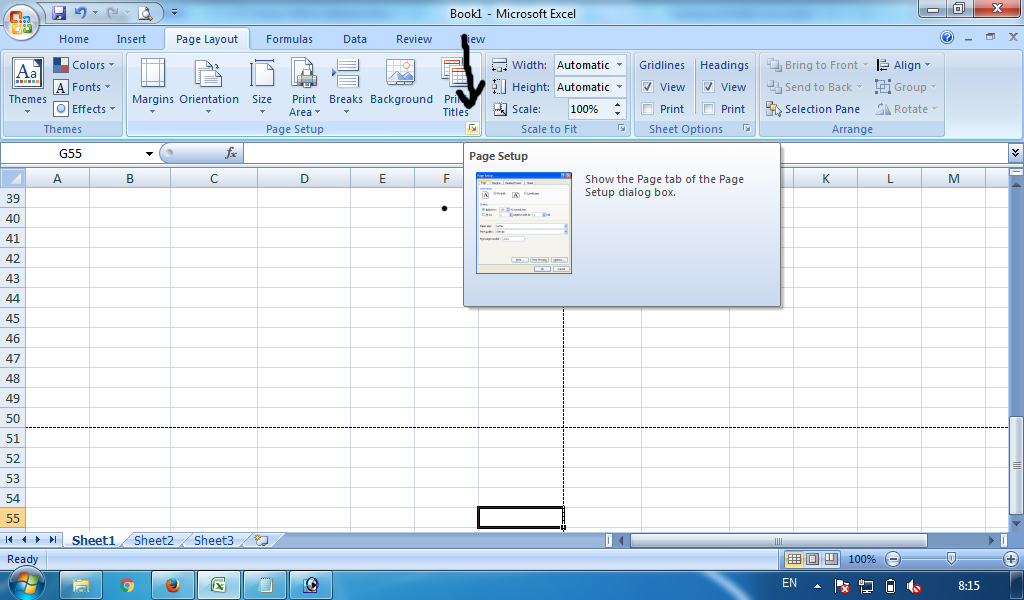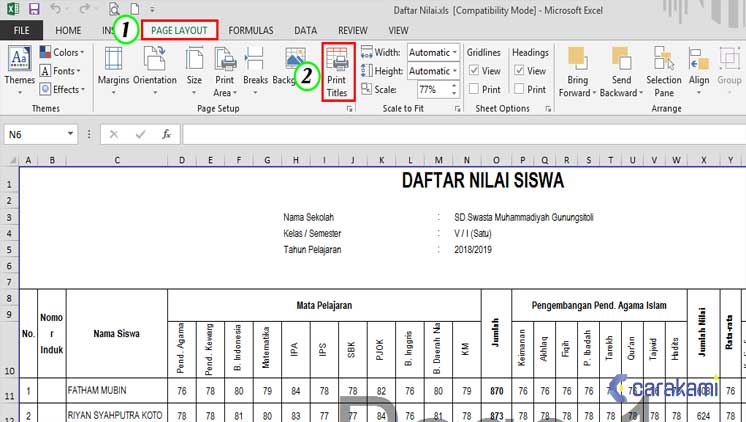Are you struggling to create professional-looking documents in Excel? Look no further! We have rounded up the best tips and tricks to help you add headers and footers to every page of your Excel document.
Cara Membuat Kop Surat Di Setiap Halaman Excel
With the Kop Surat feature in Excel, you can easily add a professional-looking header or footer to every page of your document. This is the perfect way to display important information, such as your company name or logo, on every page of your document.
To add a header or footer in Excel, follow these steps:
- Click on the “Insert” tab in the ribbon menu
- Select either “Header” or “Footer” from the drop-down menu
- Click on the design you would like to use for your header or footer
- Enter your text or insert your image into the header or footer section
- Click on “Close Header and Footer” to save your changes
Cara Memberikan Nomor Halaman pada MS. Excel
Add page numbers to your Excel document to keep your pages organized and easy to navigate. This feature is particularly useful for long documents that span multiple pages.
To add page numbers to your Excel document, follow these simple steps:
- Click on the “Insert” tab in the ribbon menu
- Select “Header & Footer” from the drop-down menu
- Select the desired location for your page numbers (top of the page or bottom of the page)
- Click on the “Page Number” icon and select your preferred style
- Click on “Close Header and Footer” to save your changes
5 Cara Mengulang Judul Kolom Excel Agar Tercetak di Semua Halaman
Do you have a long Excel document with multiple pages and want your column headers to be displayed on every page? Here are 5 ways to do it:
- Freeze the row containing the column headers.
Click on the “View” tab, then select “Freeze Panes,” then select “Freeze Top Row.” - Use the “Print Titles” feature.
Click on the “Page Layout” tab, then select “Print Titles,” then select the row containing the column headers under “Rows to repeat at top.” - Create a table.
Click on the “Insert” tab, then select “Table,” then check the “My table has headers” box. - Use VBA code.
Open the VBA editor, then enter code similar to the following:Sub PrintHeaders()
Dim ws As Worksheet: Set ws = ActiveSheet
With ws.PageSetup
.PrintTitleRows = "$1:$1"
End With
End Sub - Use a formula.
Enter the following formula into the cell directly beneath your column headers:=IF(MOD(ROW()-1,25)=0,$A$1:$C$1,"")
This formula will repeat your column headers every 25 rows.
Cara Membuat Judul Tabel Berulang Di Excel
If you have a large table spanning several pages, you may want to repeat the table headers on each page for better readability. Here’s how to do it:
- Select the row containing the table headers
- Click on the “View” tab in the ribbon menu
- Select “Freeze Panes” from the drop-down menu
- Select “Freeze Panes” again
- Save your changes
FAQ
To add a header or footer to only one page in Excel, you will need to create a manual section break. Follow these steps:
- Click on the “Page Layout” tab in the ribbon menu
- Select “Breaks” from the drop-down menu
- Select “Section Breaks” from the drop-down menu
- Select “Next Page” under “Section Breaks” to insert a new section
- Click on the “Insert” tab in the ribbon menu
- Select “Header” or “Footer” from the drop-down menu
- Select “Edit Header” or “Edit Footer” to open the header or footer section
- Enter your text or image in the header or footer section
- Click on “Close Header and Footer” to save your changes
2. Can I insert a video into my Excel document?
No, Excel does not support the insertion of videos. However, you can insert a hyperlink to a video stored externally, such as on YouTube. Here’s how to do it:
- Select the cell where you want to insert the hyperlink
- Click on the “Insert” tab in the ribbon menu
- Select “Hyperlink” from the drop-down menu
- Enter the URL of the video in the “Address” field
- Click on “OK” to save your changes
With these tips and tricks, you can easily add headers, footers, page numbers, and table headers to your Excel documents. Need further assistance? Check out the video below for a visual guide: