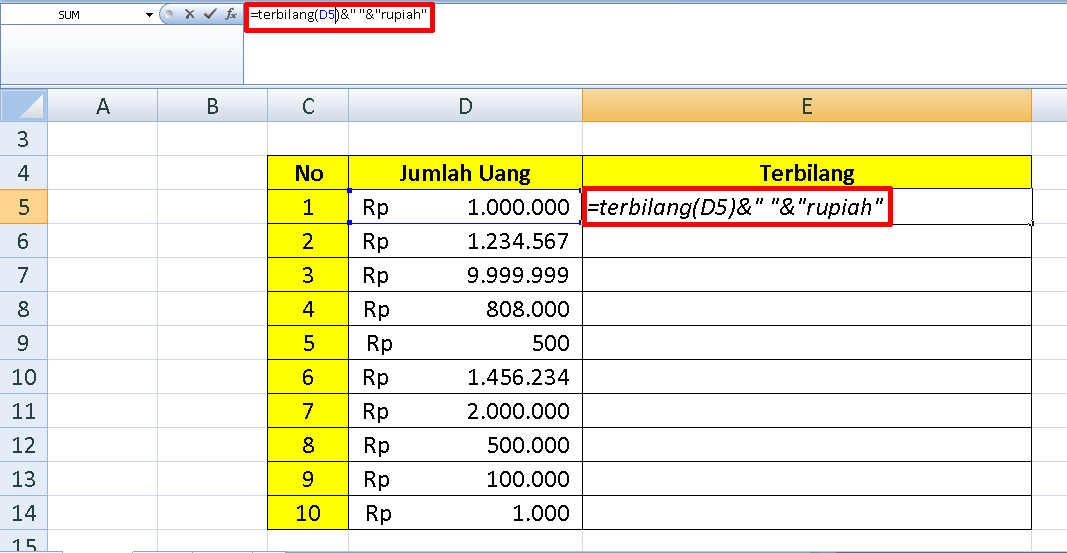Rumus Terbilang Excel adalah salah satu fitur yang sangat membantu bagi banyak orang. Dimana dengan adanya fitur ini, kita dapat menghasilkan angka dalam bentuk kata-kata atau huruf. Fitur ini sangat berguna untuk keperluan administrasi atau keuangan, seperti membuat laporan keuangan atau surat penawaran harga yang lebih profesional.
Cara Membuat Rumus Terbilang Di Excel Terlengkap
Untuk membuat rumus terbilang di MS Excel, berikut adalah langkah-langkahnya:
- Pertama-tama, buka aplikasi MS Excel dan buatlah sebuah sheet baru serta isikan angka yang ingin diubah menjadi terbilang.
- Selanjutnya, buka fungsi Insert Function dengan cara klik tombol f(x) pada toolbar. Kemudian ketikkan “spell number” pada kolom pencarian dan klik GO.
- Akan muncul dua pilihan, pilihlah SPELLNUMBER dan klik OK. Kemudian, isikan angka yang ingin diubah menjadi terbilang pada kolom Number.
- Pilihlah bahasa untuk rumus terbilang. Misalnya, bahasa Indonesia.
- Terakhir, klik OK dan rumus terbilang akan muncul pada sheet.
Rumus Terbilang Excel – Cara Merubah Angka Menjadi Huruf Secara Manual
Selain menggunakan fungsi terbilang di Excel, ada juga cara manual untuk merubah angka menjadi huruf atau terbilang. Berikut adalah langkah-langkahnya:
- Siapkan sebuah sheet baru di MS Excel dan isikan angka yang ingin diubah menjadi huruf. Misalnya, 10000.
- Buatlah tabel terbilang seperti gambar di bawah ini:
- Buka fungsi IF pada Excel dan masukkan rumus IF seperti di bawah ini:
=IF(A2=1,”satu”,IF(A2=2,”dua”,IF(A2=3,”tiga”,IF(A2=4,”empat”,IF(A2=5,”lima”,IF(A2=6,”enam”,IF(A2=7,”tujuh”,IF(A2=8,”delapan”,IF(A2=9,”sembilan”,””))))))))) - Copy rumus tersebut dan paste di seluruh kolom.
- Buatlah rumus pembulatan untuk menghilangkan angka belakang koma. Misalnya: =ROUND(A1,0).
- Terakhir, masukkan rumus terbilang dalam satu sel dengan menggabungkan rumus IF dan pembulatan. Misalnya, =IF(A1=””,””,IF(A1>=1000000000,IF(MOD(ROUND(A1/1000000000,2),100)>=1,IF(MOD(ROUND(A1/1000000000,2),100)>1,TERBILANG(INT(ROUND(A1/1000000000,2))))&” milyar “&IF(MOD(ROUND(A1/1000000,2),100)>=1,IF(AND(MOD(ROUND(A1/1000000000,2),100)>1,MOD(ROUND(A1/1000000,2),100)>1),” “,” dan “)&TERBILANG(INT(ROUND(A1/1000000,2))))&” juta “&IF(MOD(ROUND(A1/1000,2),100)>=1,IF(AND(MOD(ROUND(A1/1000000,2),100)>1,MOD(ROUND(A1/1000,2),100)>1),” “,” dan “)&TERBILANG(INT(ROUND(A1/1000,2))))&” ribu “,” “)&IF(MOD(ROUND(A1,2),100)>=1,IF(AND(MOD(ROUND(A1/1000,2),100)>1,MOD(ROUND(A1,2),100)>1),” “,” dan “)&TERBILANG(INT(ROUND(A1,2))))))
Cara Membuat Sendiri Fungsi Terbilang di MS Excel
Jika Anda sering mengakses rumus terbilang di Excel, maka Anda mungkin akan merasa bosan atau lelah untuk menggunakan fitur yang sama berulang kali. Namun, ada cara lain untuk membuat sendiri fungsi terbilang di Excel dengan mengikuti langkah-langkah berikut:
- Buka aplikasi MS Excel dan buat sheet baru.
- Pilihlah tombol ALT + F11 untuk membuka Visual Basic Editor.
- Pilih Project – VBA Project dari panel kiri kemudian klik pada Insert dan pilih Module.
- Di bagian bawah layar, Anda akan melihat sebuah kotak teks yang disebut Edit. Ketikkan kode VBA berikut:
- Setelah selesai menulis code VBA tersebut, tekan F5 pada keyboard Anda. Tunggu hingga selesai.
- Terakhir, simpan file tersebut dan kembali ke MS Excel untuk menggunakan fungsi terbilang.
Function Terbilang(ByVal x As Double) As String
Dim bil As Variant, temp As String
Dim xstr As String, xsen As String, xrbt As String
bil = Array("", "satu", "dua", "tiga", "empat", "lima", _
"enam", "tujuh", "delapan", "sembilan", "sepuluh", "sebelas")
If x < 12 Then
Terbilang = bil(Int(x))
ElseIf x < 20 Then
Terbilang = Terbilang(x - 10) & " belas "
ElseIf x < 100 Then
Terbilang = Terbilang(Int(x / 10)) & " puluh " & Terbilang(x Mod 10)
ElseIf x < 200 Then
Terbilang = " seratus " & Terbilang(x - 100)
ElseIf x < 1000 Then
Terbilang = Terbilang(Int(x / 100)) & " ratus " & Terbilang(x Mod 100)
ElseIf x < 2000 Then
Terbilang = " seribu " & Terbilang(x - 1000)
ElseIf x < 1000000 Then
xstr = Format(x, "000000")
xsen = Val(Left(xstr, 2))
xrbt = Val(Right(xstr, 3))
If xsen > 0 Then
Terbilang = Terbilang(xsen) & " ribu " & Terbilang(xrbt)
Else
Terbilang = "" & Terbilang(xrbt)
End If
Else
Terbilang = ""
End If
End Function
Membuat Fungsi Terbilang Otomatis dalam Excel
Jika Anda ingin membuat fungsi terbilang otomatis dalam Excel dan tidak perlu melakukan langkah-langkah yang panjang, Anda dapat mengikuti langkah berikut:
- Buka aplikasi Excel dan buka sheet yang ingin Anda gunakan.
- Pergi ke menu Developer dan pastikan bahwa tombol Macros dapat diaktifkan (enable).
- Ketikkan nama untuk fungsi terbilang otomatis. Misalnya “AutoTerbilang”.
- Isikan code berikut:
- Lalu, tekan tombol F5 pada keyboard untuk mengeksekusi code tersebut dan menyimpan perubahan.
Private Sub Worksheet_Change(ByVal Target As Range)
If Not Application.Intersect(Target, Range("A1:A100")) Is Nothing Then
On Error Resume Next
Application.EnableEvents = False
Target.Value = TERBILANG(Val(Target.Value))
Application.EnableEvents = True
End If
End Sub
Cara Memasukkan Terbilang Di Excel
Jika Anda sudah memasukkan rumus terbilang di Excel dan ingin menggunakannya, berikut adalah cara untuk melakukannya:
- Buka sheet yang berisi angka yang ingin diubah menjadi terbilang di Excel.
- Ketikkan fungsi terbilang di salah satu sel yang kosong. Misalnya, =TERBILANG(A2).
- Tekan Enter pada keyboard untuk menjalankan rumus tersebut. Angka di A2 akan berubah menjadi terbilang sesuai dengan bahasa dan format yang Anda pilih.
FAQ
1. Bagaimana cara memilih bahasa pada rumus terbilang di Excel?
Jawab: Untuk memilih bahasa yang ingin digunakan pada rumus terbilang di Excel, Anda dapat mengikuti langkah berikut:
- Buka aplikasi Excel dan buka sheet yang ingin Anda gunakan.
- Pilih fungsi Insert pada toolbar.
- Pada kolom pencarian, ketikkan “spell number” dan klik GO.
- Pilihlah SPELLNUMBER dan klik OK.
- Isikan angka yang ingin diubah menjadi terbilang pada kolom Number.
- Pilih bahasa untuk rumus terbilang. Misalnya, bahasa Indonesia.
- Terakhir, klik OK dan rumus terbilang akan muncul pada sheet.
2. Apakah rumus terbilang Excel dapat digunakan pada sheet yang berbeda?
Jawab: Ya, rumus terbilang Excel dapat digunakan pada sheet yang berbeda asalkan Anda mengikuti langkah-langkah yang sama untuk membuat rumus tersebut di setiap sheet.
Video Tutorial – Cara Membuat Rumus Terbilang di Excel
Berikut adalah video tutorial yang dapat membantu Anda dalam membuat rumus terbilang di Excel: