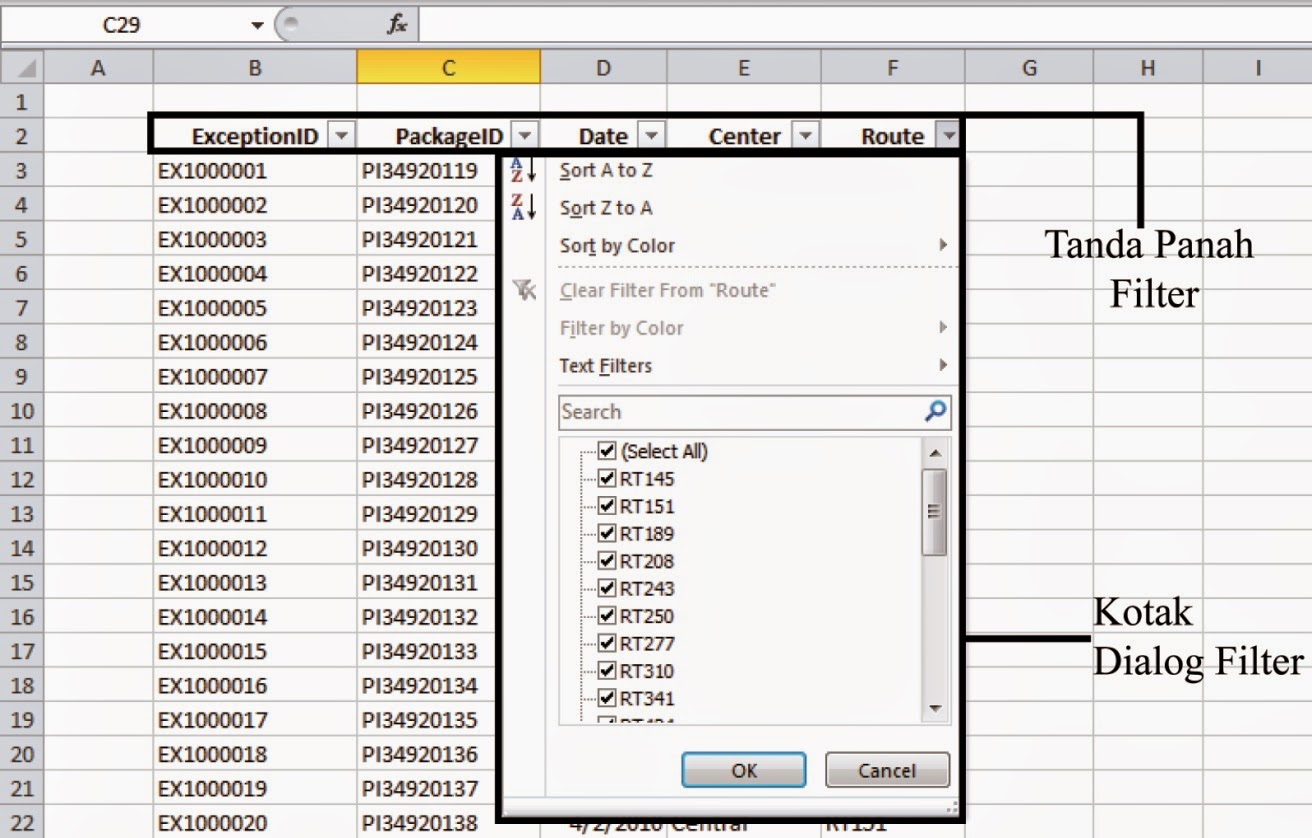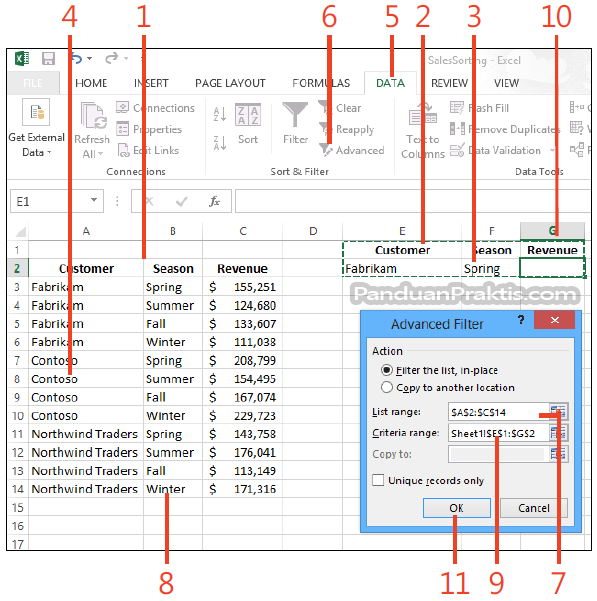Mungkin kamu sering kali bingung ketika menemukan dua tabel di dalam sebuah dokumen Excel dan ingin menggabungkannya, atau ketika harus memfilter data berdasarkan kriteria tertentu. Namun, kamu tidak perlu khawatir lagi! Karena kamu dapat menggunakan fungsi FILTER dan Dynamic Array di Excel untuk menjawab permasalahan tersebut.
Cara Menggunakan Fungsi FILTER pada Microsoft Excel
Fungsi FILTER adalah salah satu fungsi yang sangat berguna untuk memfilter data dalam tabel dan hanya memunculkan data yang memenuhi kriteria tertentu. Sebagai contoh, kamu dapat menggunakan fungsi FILTER untuk memfilter daftar nama-nama siswa di dalam sebuah tabel berdasarkan tingkat kelas tertentu.
Langkah-langkah Menggunakan Fungsi FILTER pada Microsoft Excel
Berikut adalah langkah-langkah yang harus dilakukan untuk menggunakan fungsi FILTER pada Microsoft Excel:
- Buka file aplikasi Excel yang akan kamu gunakan.
- Pilih sel tempat kamu ingin memunculkan hasil filter.
- Ketikkan formula =FILTER dalam sel yang telah dipilih.
- Setelah mengetikkan formula tersebut, kamu akan melihat bahwa Excel meminta beberapa argumen tambahan.
- Argumen pertama yang harus kamu masukkan adalah range titik data. Range ini menggambarkan seluruh tabel data yang ingin kamu filter.
- Argumen kedua adalah nomor atau nama kolom yang ingin kamu filter.
- Argumen ketiga adalah kriteria yang harus dipenuhi dalam sel yang kamu list.
- Setelah kamu memasukkan semua argumen tersebut, tekan tombol Enter untuk melihat hasilnya.
Contoh Penggunaan Fungsi FILTER pada Microsoft Excel
Misalnya kamu memiliki sebuah tabel dengan nama dan jumlah produk seperti ini:
Kemudian kamu ingin memfilternya untuk menampilkan hanya produk dengan harga diatas 20.000. Caranya adalah dengan memasukkan formula =FILTER(data, jumlah > 20000) pada sel yang telah kamu pilih. Kamu akan melihat bahwa Excel hanya memunculkan dua data yang memenuhi kriteria tersebut, yaitu lada dan kayu raja.
Cara Membuat Fungsi Filter Berbeda Didua Table Excel
Jika kamu memiliki dua tabel di dalam sebuah dokumen Excel dan ingin membuat fungsi filter untuk membuktikan bahwa keduanya berbeda, kamu dapat melakukannya dengan langkah-langkah berikut:
- Buka file aplikasi Excel yang akan kamu gunakan.
- Pilih sel tempat kamu ingin memfilter data dari tabel pertama.
- Masukkan formula =FILTER pada sel yang telah dipilih.
- Selanjutnya, masukkan range pivot table di dalam argumen pertama yang ada pada formula tersebut.
- Pada argumen kedua, masukkan kriteria atau keterangan pencarian data yang ingin kamu tampilkan.
- Ulangi langkah-langkah 2 sampai 5 pada tabel kedua.
- Gabungkan kedua hasil filter dengan menggunakan kembali fungsi FILTER.
- Selesai!
Contoh Penggunaan Fungsi Filter Berbeda Didua Table Excel
Misalnya kamu memiliki dua tabel seperti ini:
Kamu ingin memfilter data kamar pada tabel pertama dan jenis kelamin pada tabel kedua. Caranya adalah dengan memasukkan formula =FILTER(data1, kriteria1) pada tabel pertama, lalu memasukkan formula =FILTER(data2, kriteria2) pada tabel kedua. Setelah itu, gabungkan hasilnya lagi dengan menggunakan fungsi FILTER.
Cara Membuat dan Menghapus Advanced Filter di Excel
Advanced Filter pada Excel adalah alat yang digunakan untuk memfilter data dengan lebih cepat dan efektif. Dalam Advanced Filter, kamu dapat menggunakan lebih dari satu kriteria untuk memfilter data.
Langkah-langkah Membuat dan Menghapus Advanced Filter di Excel
Berikut adalah langkah-langkah yang harus dilakukan untuk membuat dan menghapus Advanced Filter di Excel:
- Buka file aplikasi Excel yang akan kamu gunakan.
- Pilih sel tempat kamu ingin memfilter data.
- Pilih menu “Data” dan cari tombol “Advanced” di bawah tab “Sort dan Filter”.
- Pilih range data dan kemudian masukkan kriteria filter. Jika kamu ingin menggunakan lebih dari satu kriteria, kamu dapat memilih tombol “Add Criteria”.
- Tidak ingin melihat hasil filter lagi? Cukup gunakan tombol “Clear”.
- Untuk menghapus seluruh filter di dalam dokumen, klik “Sort and Filter” dan gunakan tombol “Clear”.
Contoh Penggunaan Advanced Filter pada Excel
Contohnya, jika kamu memiliki sebuah tabel seperti ini:
Kamu dapat menggunakan Advanced Filter untuk menggandakan daftar siswa yang duduk di depan rumpun tertentu. Caranya adalah dengan memasukkan kriteria filter “B1” di kolom kriteria dan memilih menggunakan tombol “Copy to Another Location”. Setelah itu, kamu akan diberikan pilihan untuk memasukkan kriteria itu di dalam range yang baru atau di dalam sel yang telah dipilih.
Frequently Asked Questions (FAQ)
Apa itu fungsi Dynamic Array di Excel?
Fungsi Dynamic Array di Excel adalah salah satu jenis fungsi yang membantu para pengguna Excel untuk meningkatkan efektivitas dan ketrampilan dalam mengatur data. Fungsi ini memungkinkan kita untuk menghasilkan data dalam jumlah yang sangat besar dengan sangat mudah.
Bagaimana saya dapat menggunakan fungsi Dynamic Array di Excel?
Untuk menggunakan fungsi Dynamic Array, kamu hanya perlu mengikuti langkah-langkah berikut:
- Buka aplikasi Excel.
- Pilih sel dimana kamu ingin memasukkan data atau formula.
- Ketikan formula yang ingin kamu gunakan, seperti =UNIQUE atau =SORT.
- Selanjutnya, masukkan range yang ingin dibuat sebagai masukan atau meminta Excel untuk mengubah masukan menjadi dynamic array.
- Jika menggunakan formula SORT, kamu dapat menambahkan parameter opsi untuk menentukan cara mengurutkan, jika diperlukan.
- Setelah itu, tekan Enter untuk melihat hasilnya.
Video Tutorial Excel: Cara Menggunakan Fungsi FILTER dan Dynamic Array di Excel
Nah, itulah beberapa cara untuk menggunakan fungsi FILTER dan Dynamic Array di Excel. Semoga artikel ini dapat membantu untuk mempermudah pekerjaan kamu dalam mengatur data.