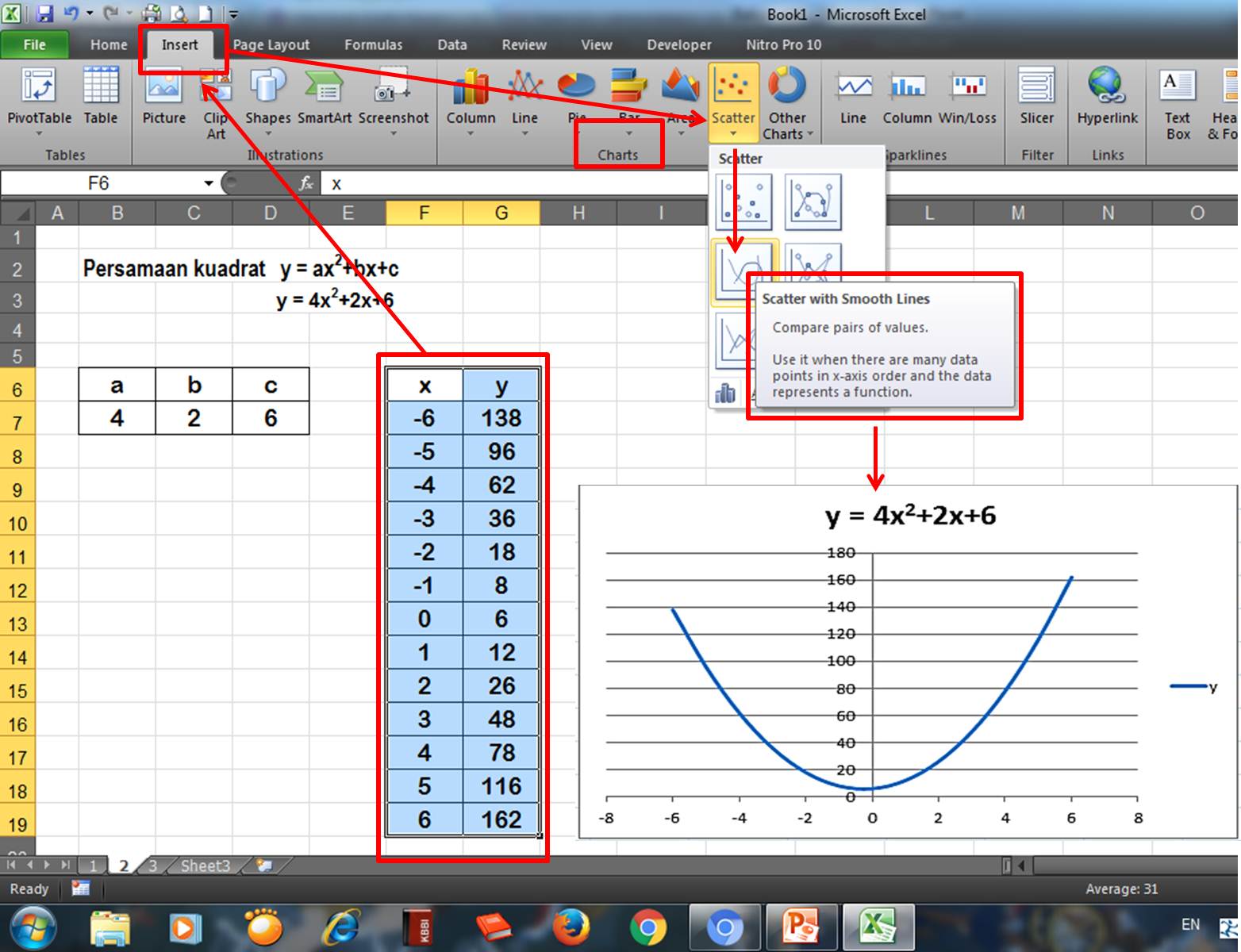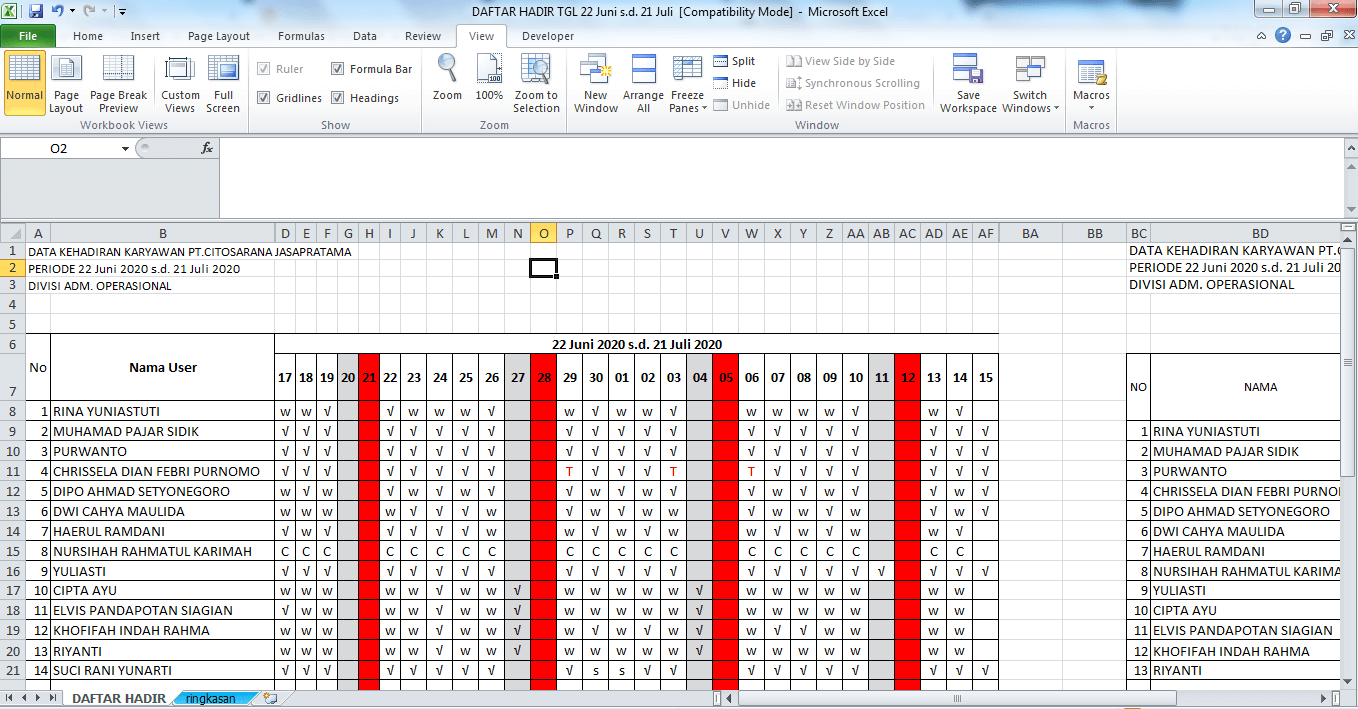Untuk melakukan berbagai tugas di Excel, kita sering kali perlu menggunakan rumus atau fungsi. Dalam artikel ini, kita akan membahas tentang fungsi $ di Excel dan bagaimana cara menggunakannya.
Fungsi $ di Excel
Fungsi $ di Excel digunakan untuk mengunci kolom atau baris dalam sebuah formula. Ketika sebuah formula dikopi dari satu sel ke sel lainnya, kunci akan memastikan bahwa referensi sel yang dikunci tidak berubah.
Misalnya, kita memiliki formula =B2*C2 yang ingin kita gunakan di sel B3 sampai dengan B7. Jika kita menyalin formula ini, Excel akan otomatis menyesuaikan referensi sel sehingga menjadi =B3*C3, =B4*C4, dst.
Namun, jika kita ingin mengunci kolom B dan tetap menggunakan baris 2, kita bisa menggunakan fungsi $ untuk mengunci kolom tersebut. Caranya adalah dengan mengetik $ sebelum huruf kolom yang ingin dikunci pada kolom yang dipilih. Sebagai contoh, formula yang kita gunakan akan menjadi =B$2*C2. Ketika kita menyalin formula ini ke sel B3 sampai dengan B7, referensi kolom B akan tetap diikuti dengan angka 2.
Demikian pula, jika kita ingin mengunci baris 2 dan mengikuti kolom B, kita bisa mengetikkan $ setelah angka baris. Sebagai contoh, formula yang kita gunakan akan menjadi =B2*$2. Saat menyalin formula ini ke sel C2, baris 2 akan tetap diikuti oleh huruf kolom B.
Membuat Grafik Fungsi Kuadrat di Excel
Excel juga menyediakan fitur untuk membuat grafik dari fungsi matematika seperti fungsi kuadrat. Berikut adalah langkah-langkah untuk membuatnya:
Langkah 1: Isi tabel dengan nilai-nilai x dan y. Dalam contoh ini, kita akan menggunakan fungsi kuadrat y = x^2 dengan nilai x dari -5 hingga 5.
| x | y |
|---|---|
| -5 | 25 |
| -4 | 16 |
| -3 | 9 |
| -2 | 4 |
| -1 | 1 |
| 0 | 0 |
| 1 | 1 |
| 2 | 4 |
| 3 | 9 |
| 4 | 16 |
| 5 | 25 |
Langkah 2: Buat grafik dengan memilih menu Insert > Scatter dan pilih Scatter with Straight Lines and Markers.
Langkah 3: Klik kanan pada grafik dan pilih Select Data untuk mengubah nilai data yang ditampilkan pada grafik.
Langkah 4: Tambahkan data x sebelum data y dengan memilih menu Add in the Legend Entries (Series) dan masukkan nilai x dan y sebagai data chart.
Langkah 5: Klik OK untuk menampilkan grafik hasilnya.
Cara Membuat Tabel di Excel Berwarna Otomatis (Mudah)
Jika Anda ingin membuat tabel di Excel lebih menarik dengan memakai warna, maka warna pada sel harus bisa diatur secara otomatis. Di Excel, warna otomatis yang dapat dimanfaatkan dalam pengaturan warna sebuah tabel adalah gradient. Gradient adalah pengaturan warna yang memungkinkan warna background pada sebuah sel bertambah terang atau gelap pada setiap baris dan kolom.
Berikut adalah cara membuat tabel di Excel berwarna otomatis:
Langkah 1: Pertama, buat sebuah tabel di Excel yang ingin Anda beri warna. Pastikan tabel tersebut sudah diatur sesuai dengan kebutuhan Anda.
Langkah 2: Pilih sel awal yang ingin Anda warnai dan masukkan nilai dalam sel tersebut.
Langkah 3: Klik pada tab Home dan pilih menu Conditional Formatting.
Langkah 4: Pilih New Rule dan pilih menu Format Only Cells that Contain.
Langkah 5: Pilih menu Format akan muncul untuk menentukan warna background dasar yang akan dipilih.
Langkah 6: Pilih gradasi warna yang Anda inginkan pada Gradient Stop. Anda juga dapat menyesuaikan kecerahan warna dengan cara mengatur pada gradient ramp.
Langkah 7: Klik OK untuk menyetujui pengaturan warna dan menampilkan tabel Anda dengan warna tertentu.
Sekarang, setiap kali Anda mengetikkan isi pada bagian sel yang bersebelahan, tampilan warna otomatis pada tabel akan berubah secara otomatis.
Cara Membuat Tampilan Ms. Excel Terbagi Menjadi Dua atau Empat Bagian
Pengaturan tampilan Ms. Excel dapat disesuaikan dengan kebutuhan pengguna. Salah satu pengaturan yang bisa dilakukan adalah membuat tampilan Ms. Excel terbagi menjadi dua atau empat bagian. Pembagian ini sangat berguna terutama saat ingin membandingkan dua atau lebih dataset.
Berikut adalah langkah-langkah untuk membuat tampilan Ms. Excel terbagi menjadi dua atau empat bagian:
Langkah 1: Buka aplikasi Microsoft Excel.
Langkah 2: Pilih file yang ingin Anda buka atau buat file baru.
Langkah 3: Klik tab View pada menu bar di atas layar dan pilih Split pada grup Window.
Langkah 4: Pilih orientasi dan posisi garis pemisah dengan menggerakkan garis yang terbentuk dari perintah Split pada layar Ms. Excel.
Langkah 5: Jika ingin kembali ke tampilan awal satu layar, klik tombol View dan pilih Remove Split pada grup Window.
FAQ
Pertanyaan: Bagaimana cara menghitung persentase di Excel?
Jawaban: Kita dapat menggunakan rumus persentase di Excel dengan rumus =nilai/total*100%. Misalnya, jika nilai yang dimasukkan adalah 50 dan total adalah 100, maka rumus akan menjadi =50/100*100%.
Pertanyaan: Bagaimana cara menggabungkan dua sel di Excel?
Jawaban: Kita dapat menggabungkan dua sel di Excel dengan memilih sel yang ingin digabungkan, lalu pilih menu Merge & Center pada grup Alignment di tab Home. Selain itu, kita juga dapat menggunakan menu Merge Cells yang ada di menu Format Cells pada tampilan Properti Cell.
Video Tutorial Excel
Berikut adalah video tutorial Microsoft Excel untuk pemula: