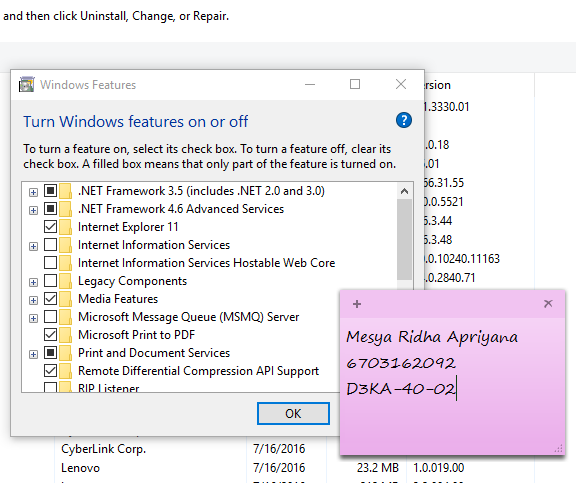Membuat FTP Server di VPS atau Virtual Private Server Anda merupakan salah satu cara paling murah dan efisien untuk mengelola file, transfer file, dan mengatur akses ke file. Berberda dengan layanan Cloud Storage seperti Google Drive atau Dropbox yang mengharuskan koneksi internet yang stabil, FTP Server memberikan kemampuan akses file secara lokal di VPS ataupun jaringan lokal kamu. Dalam artikel ini, kita akan membahas cara membuat FTP Server di VPS Ubuntu, Linux, dan Windows.
Cara Membuat FTP Server di VPS Ubuntu
Sebelum memulai menginstal FTP server di VPS Ubuntu kamu, pastikan kamu telah memiliki akses root ke VPS yang kamu miliki. Langkah-langkah berikut digunakan pada Ubuntu 18.04.
1. Langkah Pertama
Update package repository yang tersedia pada VPS Ubuntu kamu dengan perintah:
sudo apt updateKemudian install proFTPD, salah satu FTP Server yang paling populer di Linux, dengan perintah:
sudo apt install -y proftpd2. Langkah Kedua
Setelah menginstal proFTPD, konfigurasinya harus disesuaikan. Pertama kali, kamu dapat mengunduh konfigurasi default yang disediakan proFTPD dan menggunakannya sebagai titik awal dengan perintah:
sudo cp /usr/share/proftpd/templates/basic.conf /etc/proftpd/proftpd.conf3. Langkah Ketiga
Kemudian, buka file /etc/proftpd/proftpd.conf menggunakan editor teks favorit kamu dan tambahkan beberapa baris ke konfigurasi. Pastikan untuk menyimpan perubahan:
sudo nano /etc/proftpd/proftpd.confEditor teks terbuka. Kamu dapat menggulir ke bawah atau mencari pada file untuk menambahkan direktif berikut:
UseIPv6 off
DefaultRoot ~
RequireValidShell off
AuthUserFile /etc/proftpd/ftpd.passwd
AuthPAM off
4. Langkah Keempat
Tambahkan pengguna baru dengan perintah:
sudo htpasswd -cd /etc/proftpd/ftpd.passwd usernameUbah kata “username” dengan nama pengguna terserah kamu.
5. Langkah Kelima
Coba koneksi FTP Kamu dengan menjalankan perintah yang ditunjukkan di bawah ini:
ftp localhostDapatkan jawaban seperti ini:
Connected to localhost.
220 ProFTPD 1.3.6 Server (ProFTPD Default Installation) [127.0.0.1]
Name (localhost:root): username
331 Password required for username
Password:
230 User username logged in
Remote system type is UNIX.
Using binary mode to transfer files.
ftp>
Artinya kamu berhasil membuat FTP Server di VPS Ubuntu
Cara Membuat FTP Server di Linux VPS
FTPD atau File Transfer Protocol Daemon adalah program yang berjalan pada Unix atau Linux karena sifatnya yang terbuka agar pengguna dapat mengirimkan file dalam format plaintext. Di sisi lain, FTP Server menjadi sangat penting dalam ketersediaan data yang disimpan di sebuah Server. Berikut ini langkah-langkah untuk membuat FTP Server di Linux VPS kamu.
1. Langkah Pertama
Update package repository kamu dengan perintah:
sudo apt-get update
sudo apt-get upgrade
2. Langkah Kedua
Install FTPD pada VPS kamu dengan perintah:
sudo apt-get install proftpd3. Langkah Ketiga
Tambahkan VirtualHost pada konfigurasi proftpd. Bukalah file /etc/proftpd/proftpd.conf dengan editor teks:
sudo nano /etc/proftpd/proftpd.confTambahkan baris VirtualHost pada akhir file:
<VirtualHost 0.0.0.0>
ServerName FTP-ServerName
ServerType standalone
DefaultServer on
4. Langkah Keempat
Restart deaman proftpd dengan perintah:
sudo service proftpd restartSekarang FTP Server di Linux VPS kamu sudah bisa digunakan.
Cara Membuat FTP Server di Windows 10
FTP merupakan protokol untuk transfer file pada sebuah jaringan. Jika kamu memiliki banyak file yang akan di-share dengan orang lain, maka kamu bisa membuat FTP Server di Windows 10 sebagai alternatif Cloud Storage . Berikut ini caranya.
1. Langkah Pertama
Buka Control Panel, dan pilih "Programs and Features". Cari "Internet Information Services" atau IIS, dan pastikan kamu sudah menginstalannya. Jika belum, kamu dapat memilih "Turn Windows Features On or Off" untuk menginstall IIS.
2. Langkah Kedua
Buka "Internet Information Services (IIS) Manager". Pada jendela sebelah kiri, expand "Sites", dan klik kanan "Default Web Site" dan pilih "Add FTP Site".
3. Langkah Ketiga
Di jendela baru, kamu harus memasukkan nama FTP site. Dan ikuti instruksi selanjutnya sampai selesai. Jangan ragu untuk mengubah port default "21" jika kamu membutuhkannya.
Kamu juga bisa membuat FTP Site dengan PowerShell. Ikuti cara berikut ini:
Cara Membuat FTP Server dengan PowerShell
1. Langkah Pertama
Buka PowerShell sebagai Administrator. Kemudian install fitur FTP dengan perintah:
Install-WindowsFeature Web-Ftp-Server,Web-Mgmt-Console2. Langkah Kedua
Restart Layanan FTP dengan perintah:
Restart-Service MicrosoftFTP3. Langkah Ketiga
Buat FTP Site dengan perintah:
New-WebFtpSite -Name "MyFTPSite" -Port 21 -ForceSelamat, kamu sudah berhasil membuat FTP Server di Windows 10.
FAQ
Apa kelebihan menggunakan FTP Server?
Dibandingkan dengan teknologi penyimpanan Cloud Storage seperti Dropbox atau Google Drive, FTP Server lebih unggul dalam hal kecepatan transfer file. Koneksi langsung antara client dengan server secara lokal memberikan kelebihan dalam mengatur akses file dan menyalin atau mengunduh file secara langsung tanpa proses mengunggah atau mengunduh ke server cloud.
Apakah FTP Server aman digunakan?
FTP Server bisa menjadi sasaran serangan malware atau bruteforce. Oleh karena itu, sangat penting untuk melakukan perlindungan dan mengamankan FTP Server dengan langkah-langkah seperti mengaktifkan SFTP atau SSL, mengubah port default, dan menggunakan password yang kuat untuk mengakses akun FTP kamu.