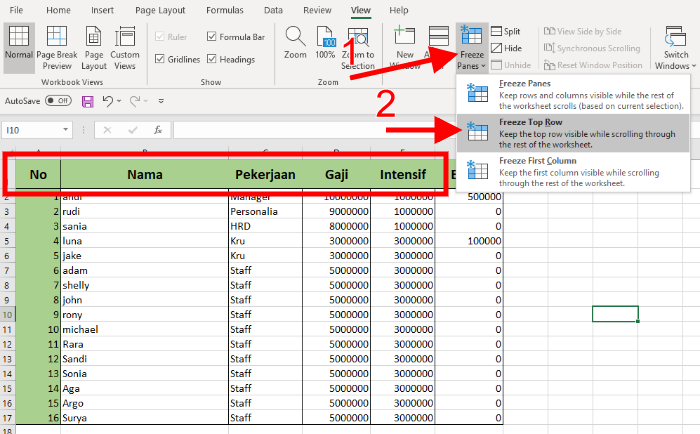Apakah Anda baru mengenal Microsoft Excel atau sudah familiar dengan aplikasi ini? Jika Anda termasuk yang sudah menggunakannya, tentunya sudah tidak asing lagi dengan istilah Freeze Excel. Fitur ini sangat membantu dalam menyusun data dalam Excel agar lebih terlihat rapi dan terorganisir. Berikut ini adalah cara mudah untuk membuat kolom Excel Freeze.
Apa itu Freeze Excel?
Sebelum membahas cara membuat kolom Excel Freeze, alangkah baiknya kita memahami terlebih dahulu apa itu Freeze Excel. Freeze Excel adalah fitur yang memungkinkan kita mempertahankan lokasi beberapa baris atau kolom pada sheet Excel yang kita gunakan. Dengan demikian, kita dapat dengan mudah melihat seluruh data meskipun sudah mencapai bagian bawah atau kanan sheet.
Cara Membuat Kolom Excel Freeze
Berikut ini adalah cara mudah untuk membuat kolom Excel Freeze:
- Pilih kolom atau baris yang ingin Anda freeze. Misalnya Anda ingin mempertahankan kolom ke A dan B, maka klik pada kolom C dan seterusnya.
- Kemudian, klik pada menu View di toolbar Excel.
- Pilih opsi Freeze Panes.
- Tekan tombol Freeze Panes.
Dengan cara di atas, Anda berhasil memfreeze kolom atau baris pada sheet Excel. Perlu diingat bahwa Anda hanya dapat memfreeze kolom atau baris yang terletak di atas atau sebelah kiri sel aktif. Jika tidak, maka opsi Freeze Panes tidak akan muncul saat Anda mengklik pada menu View.
Cara Freeze Kolom dan Baris Pertama Excel
Kita juga dapat memfreeze baris atau kolom pertama pada sheet Excel. Caranya adalah sebagai berikut:
- Klik pada sel yang berada di bawah atau sebelah kanan kolom atau baris yang ingin Anda freeze. Jika Anda ingin memfreeze baris pertama, klik pada sel A2, dan jika ingin memfreeze kolom pertama, klik pada sel B1.
- Pilih opsi Freeze Panes pada menu View. Kemudian, tekan tombol Freeze Panes.
Menariknya, kita dapat memfreeze baris dan kolom sekaligus. Misalnya kita ingin mempertahankan baris pertama dan kolom A, caranya adalah sebagai berikut:
- Klik pada sel B2.
- Pilih opsi Freeze Panes pada menu View.
- Tekan tombol Freeze Panes.
Dengan melakukan cara di atas, kita berhasil memfreeze baris pertama dan kolom A pada sheet Excel.
Cara Unfreeze Kolom dan Baris Excel
Bagaimana jika kita tidak ingin lagi memfreeze kolom atau baris pada sheet Excel? Tenang saja, cara unfreeze kolom atau baris pada Excel pun cukup mudah:
- Klik pada menu View.
- Pilih opsi Freeze Panes.
- Tekan tombol Unfreeze Panes.
Setelah Anda mengikuti langkah-langkah tersebut, baris atau kolom pada sheet Excel yang sebelumnya difreeze akan kembali normal. Anda dapat memilih kolom atau baris yang ingin difreeze lagi sesuai kebutuhan saat itu.
FAQ
Apa bedanya Freeze Panes dan Split Cells pada Excel?
Banyak yang mengira bahwa Freeze Panes dan Split Cells pada Excel memiliki fungsi yang sama. Namun, sebenarnya keduanya memiliki perbedaan yang mendasar. Freeze Panes digunakan untuk mempertahankan lokasi beberapa baris atau kolom pada sheet Excel. Sedangkan, Split Cells digunakan untuk membagi sheet menjadi beberapa panel sehingga kita dapat melihat beberapa bagian sheet sekaligus.
Apa manfaat Freeze Excel pada kerja Anda?
Banyak sekali manfaat dari Freeze Excel pada kerja kita sehari-hari. Salah satunya adalah memudahkan kita dalam menyusun data menjadi lebih terorganisir dan rapi. Selain itu, Freeze Excel juga membantu kita untuk menghemat waktu karena tidak perlu lagi scrolling ke sana kemari saat kita ingin melihat seluruh data pada sheet Excel yang cukup panjang.
Video Tutorial
Berikut ini adalah video tutorial cara membuat kolom Excel Freeze:
Telah dijelaskan mengenai cara membuat kolom Excel Freeze, cara memfreeze kolom dan baris pertama Excel, serta cara unfreeze kolom dan baris pada Excel. Tentunya dengan memahami tutorial-tutorial ini, kita dapat lebih lancar dalam menggunakan Microsoft Excel dan memaksimalkan fungsinya dalam pekerjaan sehari-hari.