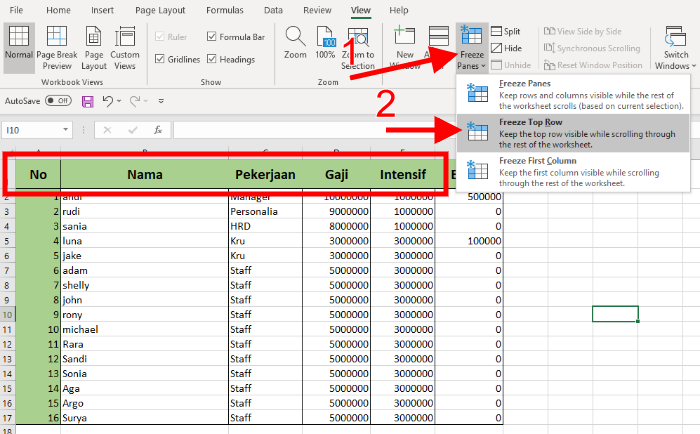Apakah kamu sering mengalami kesulitan dalam mengatur tampilan spreadsheet Excel? Jangan khawatir, kamu bisa mencoba fitur Freeze yang ada di Excel untuk membuat tampilan spreadsheet kamu lebih rapi dan mudah dilihat. Berikut adalah beberapa tutorial dan tips tentang Cara Freeze Excel yang dapat membantu kamu mengatur tampilan spreadsheet kamu dengan mudah dan cepat.
Cara Freeze Kolom dan Baris di Spreadsheet Excel
Salah satu fitur yang berguna di Excel adalah Freeze, yang biasanya digunakan untuk mengunci atau memblokir kolom atau baris pada spreadsheet agar tetap terlihat ketika kamu menggulir layar ke bawah. Dengan demikian, kamu bisa mengambil kesimpulan dari data yang tampak jelas di spreadsheet kamu.
Berikut adalah beberapa cara freeze kolom dan baris di spreadsheet Excel:
Cara Freeze dengan Menggunakan Ribbon
Langkah pertama adalah buka spreadsheet di Excel, lalu pilih baris atau kolom yang ingin kamu freeze. Setelah itu, buka tab “View”, dan pilih option “Freeze Panes”, lalu kamu bisa memilih “Freeze Panes” lagi.
Ini akan memblokir baris dan kolom pada spreadsheet, sesuai dengan yang kamu pilih sebelumnya.
Menggunakan Game, Set, dan Match
Metode game, set, dan match adalah salah satu metode yang paling mudah untuk memblokir baris atau kolom pada spreadsheet. Kamu hanya perlu membuka lembar kerja excel, lalu pilih baris atau kolom yang ingin kamu freeze.
Lalu tempatkan cursor pada sel yang berada di bawahnya dan klik di atas kanan pada tombol “Freeze Panes” dan pilih “Freeze Panes” lagi.
Kamu juga bisa melakukan hal yang sama untuk membekukan baris makanan, dengan meletakkan cursor pada sel di samping kanan pada sel yang ingin kamu freeze, dan memilih “Freeze Panes”. Ini akan membekukan baris di atasnya.
Cara Freeze di Excel Dengan Fitur Shortcut Keyboard
Jika kamu lebih suka menggunakan keyboard untuk bekerja, kamu bisa menggunakan shortcut keyboard untuk memblokir baris atau kolom pada spreadsheet Excel. Shortcut keyboard Freeze ini sangat mudah, kamu hanya perlu memilih sel, kemudian tekan kombinasi tombol “Alt + W + F + F”.
Selain itu, kamu juga bisa gunakan shortcut keyboard “Ctrl + Shift + F6” untuk membuka panel panel Freeze yang kemudian memungkinkan kamu untuk memilih kolom atau baris yang ingin dibekukan.
Dengan menggunakan fitur shortcut keyboard ini, kamu akan lebih cepat dan efisien dalam mengatur tampilan spreadsheet kamu.
FAQ Cara Freeze di Excel
1. Apakah bisa memblokir beberapa kolom atau baris sekaligus?
Ya, kamu bisa memblokir beberapa kolom atau baris sekaligus di spreadsheet Excel. Kamu hanya perlu pilih baris atau kolom yang ingin kamu blokir, lalu pilih “Freeze Panes”.
Jika kamu ingin memblokir beberapa kolom atau baris sekaligus, kamu hanya perlu memilih kolom atau baris yang ingin dibekukan, lalu klik “Freeze Panes”. Ketika kamu menggulir spreadsheet Excel kamu, baris atau kolom yang sudah kamu freeze masih tetap terlihat di atas layar.
2. Apakah fitur freeze hanya digunakan untuk mengunci kolom atau baris?
Tidak hanya mengunci baris atau kolom, kamu juga dapat menggunakan fitur freeze untuk membekukan beberapa jendela di Excel dengan mengatur kolom dan baris yang ingin kamu aktifkan dan kemudian mengklik “Freeze Panes”.
Dengan cara ini, kamu akan dapat memblokir beberapa jendela di lembar kerja Excel, sehingga kamu dapat meminimalkan penggulir di sepanjang apa yang kamu dan orang lain lihat di spreadsheet.
Video Tutorial Cara Freeze di Excel
Untuk lebih mudah memahami cara freeze di Excel, kamu bisa menonton tutorial video di bawah ini:
Dengan menonton video tutorial di atas dan mengikuti tutorial dan tips di atas, kamu akan lebih mudah mengatur tampilan spreadsheet Excel kamu. Semoga tutorial ini membantu kamu dalam memperbaiki productivitas di tempat kerja atau mengelola keuangan pribadi kamu.