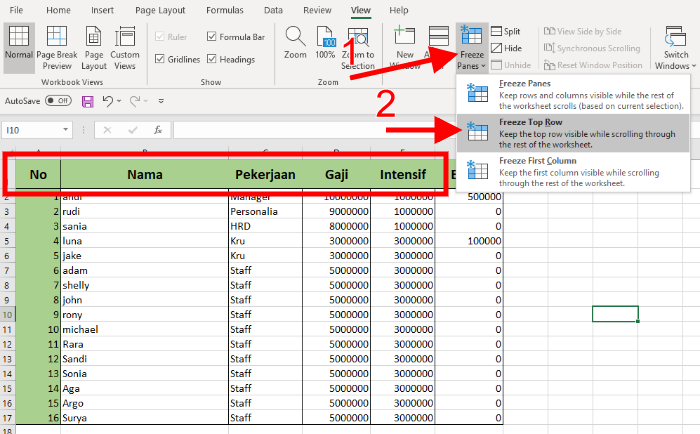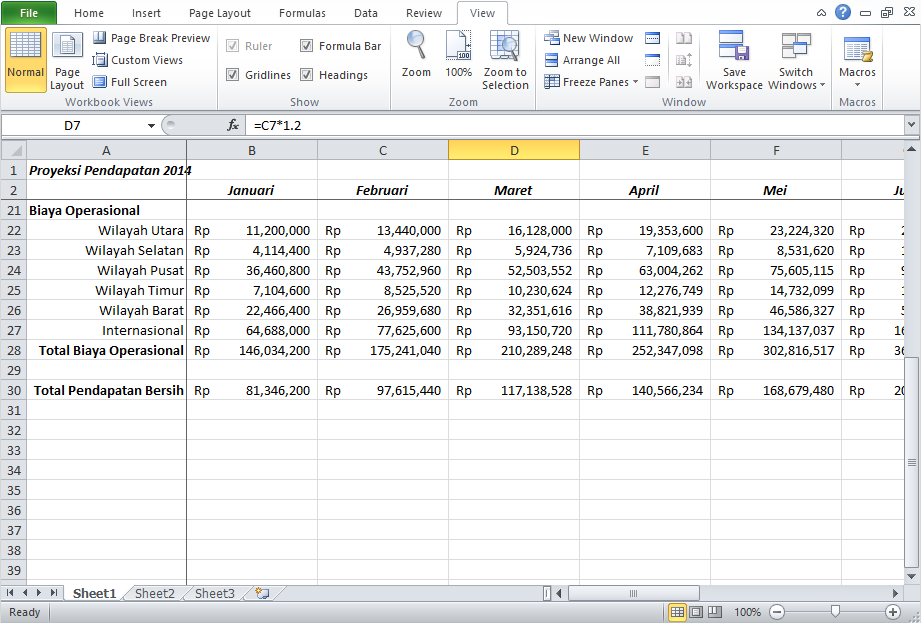Microsoft Excel adalah salah satu program komputer yang populer digunakan untuk analisis data dan pekerjaan kantor. Untuk membuat pekerjaan dengan Excel lebih efisien dan mudah digunakan, terdapat berbagai macam fitur unggulan, salah satunya adalah fitur Freeze. Dalam artikel ini, kita akan membahas cara menggunakan fitur Freeze di Excel untuk mengunci kolom dan baris, sehingga memudahkan dalam bekerja dengan data yang besar.
Cara Freeze Excel
Freeze pada Excel adalah fitur yang memungkinkan pengguna untuk mengunci baris atau kolom tertentu, sehingga ketika kita menggulir tabel, baris atau kolom yang sudah di-freeze akan tetap terlihat di layar. Fitur ini sangat berguna ketika kita mengolah data yang panjang dan terbagi menjadi beberapa kolom dan baris, sehingga memudahkan dalam melihat data secara keseluruhan.
Berikut ini adalah langkah-langkah untuk menggunakan fitur Freeze di Excel:
Cara Freeze Kolom dan Baris Pertama pada Microsoft Excel
Jika kita ingin mengunci baris/kolom pertama pada tabel kita, ikuti langkah-langkah berikut:
- Pilih sel pada baris / kolom yang ingin di-freeze.
- Klik menu View.
- Pilih opsi Freeze Panes.
- Pilih Freeze First Column jika ingin mengunci kolom pertama.
- Pilih Freeze Top Row jika ingin mengunci baris pertama.
Setelah kita telah memilih opsi Freeze, kita akan melihat garis pengunci di tabel kita. Garis pengunci ini menunjukkan di mana kita telah mengunci tabel.
Sebagai contoh, pada gambar di atas kita telah berhasil mengunci baris pertama sehingga ketika kita menggulir tabel, baris pertama akan tetap terlihat di layar. Hal ini sangat berguna ketika kita ingin melihat nama kolom-kolom pada tabel kita.
Cara Freeze Lebih dari Satu Kolom pada Excel
Jika kita ingin mengunci lebih dari satu kolom di dalam tabel kita, ikuti langkah-langkah berikut:
- Pilih sel yang sesuai dengan baris dan kolom yang ingin di-freeze.
- Klik menu View.
- Pilih opsi Freeze Panes.
- Pilih opsi Freeze Panes lagi.
- Pilih cel yang tepat untuk memberi tahu Excel di mana untuk mengunci baris/kolom.
Setelah kita telah memilih opsi Freeze, kita akan melihat garis pengunci di tabel kita. Garis pengunci ini menunjukkan di mana kita telah mengunci tabel.
Sebagai contoh, pada gambar di atas kita telah berhasil mengunci dua kolom pertama di dalam tabel kita sehingga ketika kita menggulir tabel, dua kolom pertama akan tetap terlihat di layar. Hal ini sangat berguna ketika kita ingin mengamati data pada dua kolom yang berbeda secara bersamaan.
Fungsi Freeze di Microsoft Excel
Fitur Freeze di Excel mempunyai fungsi yang sangat bermanfaat bagi pengguna, terutama bagi mereka yang sering bekerja dengan data dalam jumlah besar. Beberapa fungsi Freeze yang kami paparkan di dalam artikel ini antara lain:
- Memudahkan dalam melihat data keseluruhan saat kita mengolah data panjang dalam tabel.
- Memungkinkan kita untuk terus mengamati baris atau kolom tertentu yang penting tanpa harus menggulir tabel ke atas atau ke bawah.
- Mempercepat proses pengolahan data karena kita bisa melihat data dengan lebih efisien dan cepat.
- Berguna bagi pengguna yang bekerja dengan data dalam jumlah yang besar, seperti akuntan, analis, atau manajer bisnis.
FAQ
1. Di mana saya bisa menemukan fitur Freeze di dalam Excel?
Jawaban: Fitur Freeze dapat kamu temukan di menu View di bagian atas aplikasi Excel. Setelah kamu mengklik opsi Freeze, kamu akan melihat beberapa opsi yang dapat kamu pilih sesuai kebutuhan kamu.
2. Bisa kah saya meng-freeze kolom dan baris sekaligus?
Jawaban: Ya, kamu bisa meng-freeze kolom dan baris sekaligus dengan memilih sel pada kolom dan baris yang sesuai kemudian memilih opsi Freeze di menu View.
Video Tutorial Cara Freeze Excel
Untuk memperdalam pemahaman kamu mengenai cara menggunakan fitur Freeze di Excel, kami menyediakan video tutorial berikut:
Demikianlah tutorial mengenai cara menggunakan fitur Freeze di Microsoft Excel. Dengan menggunakan fitur ini, kamu dapat mempercepat dan memudahkan proses pengolahan data dalam tabel yang besar. Jika kamu memiliki pertanyaan atau komentar mengenai artikel ini, silakan tinggalkan komentar di bawah.