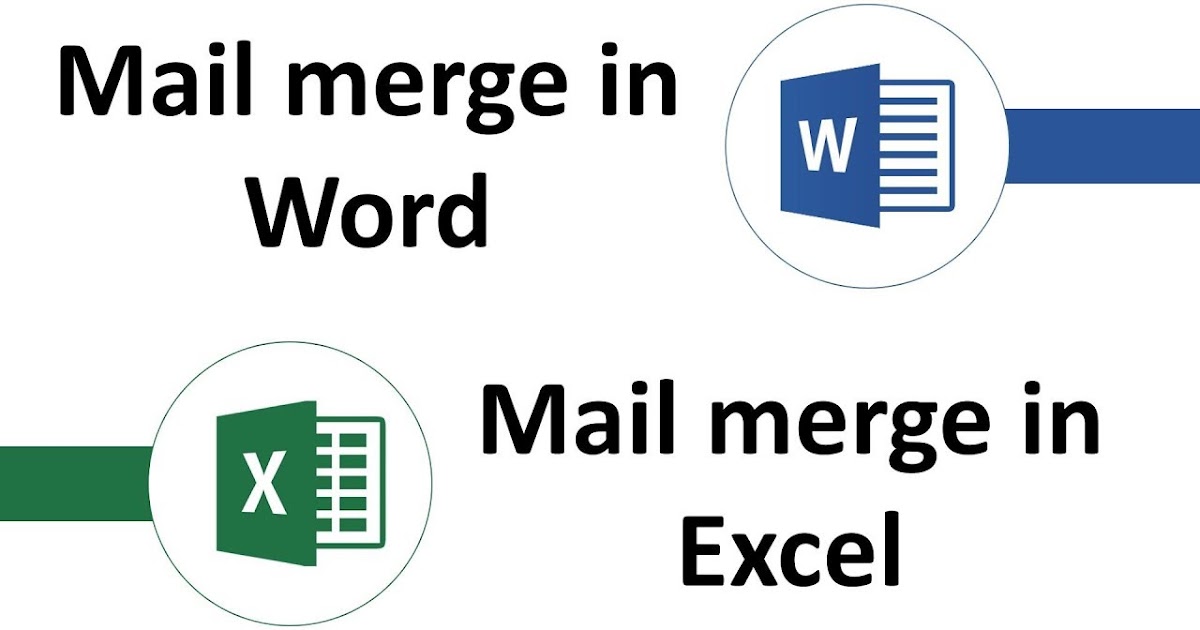Cara Membuat Mail Merge Dari Excel Ke Word
Apakah kamu sering merasa kesulitan ketika harus mengirim email atau surat secara massal dengan konten yang sama namun di alamat yang berbeda-beda? Kamu dapat memanfaatkan fitur mail merge untuk membantu kamu mengatasi masalah tersebut. Mail merge adalah fitur pada Microsoft Word yang memungkinkan kamu membuat dokumen yang sama namun dengan data yang berbeda-beda.
Cara memanfaatkan fitur mail merge pada Microsoft Word tentu sangat berguna bagi kamu yang memiliki bisnis atau organisasi yang membutuhkan pengiriman email atau surat secara massal. Pada artikel ini, kita akan membahas secara lengkap beberapa cara untuk melakukan mail merge dari Excel ke Word.
Pertama-tama, kamu perlu memiliki data yang berisi daftar alamat email atau surat yang akan kamu kirim. Salah satu cara untuk membuat daftar alamat tersebut adalah dengan menggunakan Microsoft Excel. Berikut adalah beberapa langkah yang harus kamu lakukan:
## 1. Membuat Data di Microsoft Excel
1. Buatlah file baru di Microsoft Excel.
2. Berikan nama untuk kolom pada data kamu, misalnya “Nama”, “Alamat”, “Kota”, “Negara”, “Email”, dan lain-lain.
3. Isi data di setiap kolom dengan informasi yang sesuai.
4. Pastikan bahwa setiap kolom yang kamu buat itu sesuai dengan data yang ingin kamu masukkan ke dalam dokumen seperti Nama dan Alamat.
Setelah membuat daftar alamat di Microsoft Excel, maka kamu siap untuk melakukan mail merge ke dokumen di Microsoft Word.
## 2. Mail Merge Excel Ke Word
1. Buka dokumen Microsoft Word yang ingin kamu gunakan untuk melakukan mail merge.
2. Pilihlah tab Mailings yang terdapat pada menu ribbon Microsoft Word.
3. Kemudian pilihlah opsi Start Mail Merge untuk memulai proses mail merge.
4. Pilih Document Type, misalnya Letter, Email Message, ataupun Labels.
5. Kemudian pilihlah Select Recipients dan klik opsi yang sesuai (contoh: Use Existing List untuk membuka file Excel yang telah kamu buat).
6. Pilih Excel Spreadsheet dan masukkan alamat file Excel yang telah kamu buat sebelumnya pada kolom box.
7. Pilihlah sheet yang akan kamu gunakan sebagai sumber data dan kliklah OK.
8. Pada Mail Merge Recipients Page, pilih dan filterlah data yang kamu inginkan. Klik OK.
Sekarang, kamu telah berhasil melakukan Mail Merge.
## 3. Membuat Dokumen Baru Untuk Mail Merge
1. Setelah memilih data untuk mail merge, kamu perlu memulai membuat dokumen.
2. Pada tab Mailings, klik opsi Edit Recipient List.
3. Pilihlah daftar data yang ingin kamu sertakan di dalam dokumen dan kliklah OK.
4. Pilih opsi Insert Merge Field dan masukkan nama kolom yang diinginkan.
5. Ulangi proses langkah diatas sampai semua data yang kamu butuhkan sudah dimasukkan.
6. Sesuaikan format dokumen dalam Microsoft Word.
7. Kemudian klik Preview Results untuk memberikan preview dokumen yang sudah kamu buat.
## 4. Checklist sebelum mengirim email
Jangan lupa lakukan pengecekan dokumen terlebih dahulu, beberapa hal yang perlu kamu cek sebelum mengirim email dari mail merge ke Microsoft Word antara lain:
1. Apakah data yang kamu masukkan ke dalam dokumen telah benar dan sesuai dengan data yang kamu miliki di daftar Excel kamu?
2. Apakah format dokumen dan data yang ingin kamu kirim telah sesuai dengan apa yang kamu inginkan?
3. Apakah terdapat kesalahan penulisan atau data duplikat di dalam dokumen?
Setelah kamu memastikan seluruh data sudah benar dan sesuai, selama sudah yakin, kamu dapat klik Finish And Merge untuk mengirim surat atau email ke semua alamat yang tertera di daftar kamu.
FAQ:
1. Apa Yang Dimaksud Dengan Mail Merge?
Mail Merge merupakan salah satu fitur yang tersedia pada Microsoft Word dimana fitur ini memungkinkan kita untuk menggabungkan komponen-komponen dokumen seperti teks, gambar, dan informasi yang berbeda-beda di setiap dokumen.
2. Apa Saja Dokumen Yang Dapat Diproduksi Dengan Mail Merge?
Mail Merge dapat digunakan untuk memproduksi berbagai jenis dokumen, misalnya surat, email, daftar hadir, sertifikat, dan lain-lain.
Berikut video yang dapat membantumu dalam melakukan Mail Merge di Microsoft Word: [https://www.youtube.com/watch?v=U9STdfhBTYg]
If you are searching about Cara Membuat Mail Merge Dari Excel Ke Word – ALKO YENDRA you’ve visit to the right page. We have 5 Images about Cara Membuat Mail Merge Dari Excel Ke Word – ALKO YENDRA like Cara Merge Cell Di Spreadsheet, CARA MAIL MERGE EXCEL KE WORD – YouTube and also Cara Mail Merge Excel Ke Word. Read more:
Cara Membuat Mail Merge Dari Excel Ke Word – ALKO YENDRA
www.alkoyendra.com
merge
Cara Membuat Mail Merge Dari Excel Ke Word – Ascarya
ascarya.or.id
merge
CARA MAIL MERGE EXCEL KE WORD – YouTube
www.youtube.com
cara merge
Cara Mail Merge Excel Ke Word
pelopor.or.id
Cara Merge Cell Di Spreadsheet
cobabeliaja.com
Cara membuat mail merge dari excel ke word. Cara merge cell di spreadsheet. Cara merge