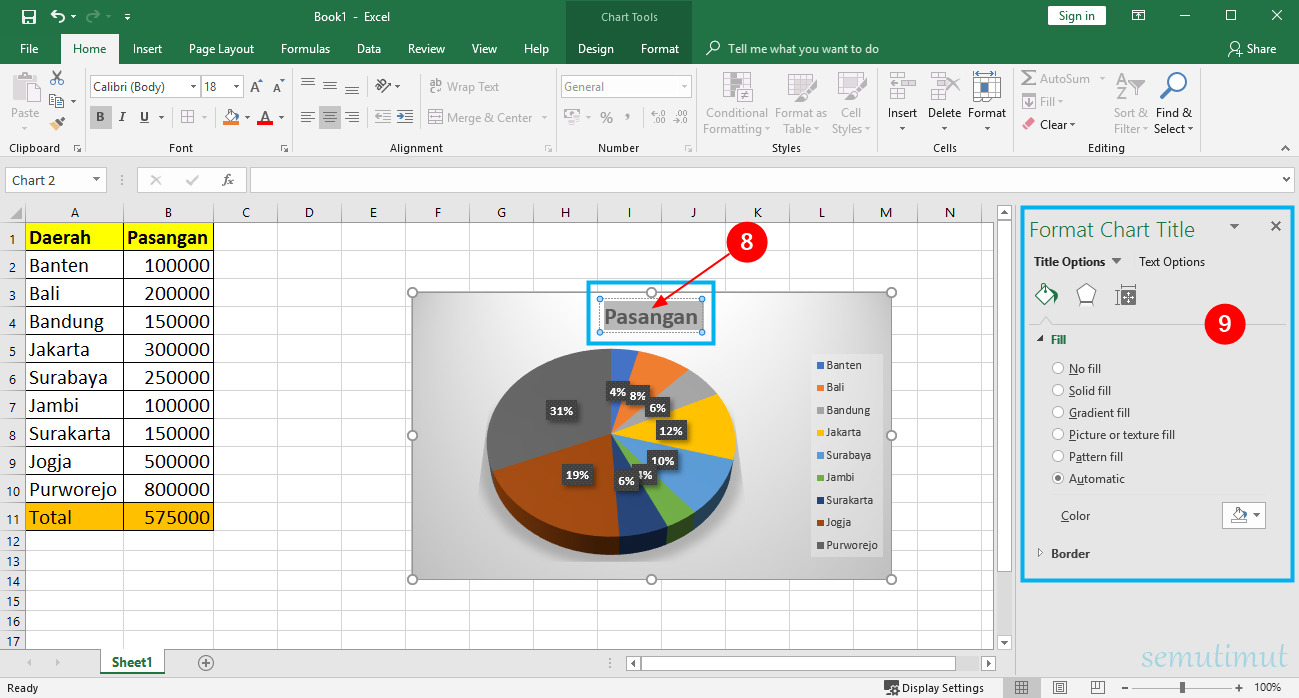Mungkin kita seringkali mendengar tentang Microsoft Excel, sebuah aplikasi pengolah data yang paling banyak digunakan di berbagai bidang, mulai dari keuangan, akuntansi, hingga teknologi informasi. Excel cukup populer karena kemudahan dan kepraktisannya dalam mengolah data dengan berbagai format.
Gambar dan Cara Membuat Tabel di Excel Berwarna Otomatis
Salah satu fitur yang dimiliki oleh Excel adalah kemampuan untuk membuat tabel dengan sangat mudah dan cepat. Tabel pada Excel dapat dibuat dengan berbagai format, mulai dari tabel berwarna standar hingga tabel berwarna otomatis. Berikut adalah cara membuat tabel di Excel dengan format berwarna otomatis:
- Buka Microsoft Excel
- Pilih kolom dan baris yang akan dijadikan sebagai tabel
- Pilih menu “Format as Table” di bagian atas ribbon Excel
- Pilih salah satu format tabel dengan warna otomatis yang diinginkan
- Tabel siap digunakan dan untuk mengakses menu tabel, klik di area tabel dan pilih “Design” pada bagian atas ribbon Excel
Gambar dan Cara Membuat Diagram Lingkaran di Excel
Di Excel juga terdapat fitur untuk membuat diagram lingkaran atau yang biasa disebut Pie Chart. Diagram lingkaran ini cocok digunakan untuk memperlihatkan data kategori secara proporsional dengan jumlah data untuk setiap kategori. Berikut adalah langkah-langkah pembuatan diagram lingkaran di Excel:
- Buka Microsoft Excel
- Masukkan data yang akan digunakan dalam tabel
- Pilih data yang akan dimasukkan ke dalam diagram lingkaran
- Pilih tab “Insert” pada ribbon Excel
- Pilih diagram lingkaran yang diinginkan
- Diagram lingkaran siap digunakan dan kita bisa melakukan editing seperti mengubah warna, mengganti label, dan lain-lain
Gambar dan Cara Membuat Watermark di Excel
Watermark adalah sebuah gambar atau teks yang ditempatkan di belakang dokumen atau lembar kerja sebagai latar belakang. Fitur ini bisa berguna untuk melindungi dokumen Excel dari plagiarisme atau untuk menandai bahwa dokumen tersebut adalah hak cipta kita. Berikut cara membuat watermark di Excel:
- Buka Microsoft Excel
- Pilih tab “Page Layout” pada ribbon Excel
- Pilih menu “Watermark” di bagian “Page Background”
- Pilih jenis watermark yang diinginkan
- Isi teks atau memilih gambar watermark yang diinginkan
- Pilih opsi pengaturan transparansi dan rotasi untuk watermark
- Saat selesai, klik “Close Master” untuk kembali ke lembar kerja Excel
FAQ
Bagaimana cara membuat bar chart di Excel?
Bar chart atau yang disebut juga dengan grafik batang merupakan jenis grafik yang digunakan untuk memperlihatkan perbandingan antar data kategori. Berikut adalah langkah-langkah cara membuat bar chart di Excel:
- Siapkan data yang akan dibuat dalam bentuk grafik batang
- Pilih data yang akan dijadikan sebagai grafik
- Pilih tab “Insert” pada ribbon Excel
- Pilih jenis grafik batang yang diinginkan
- Edit grafik dengan mengubah warna, menambah label, dan lain-lain
Bagaimana cara menggunakan fungsi VLOOKUP di Excel?
Fungsi VLOOKUP adalah salah satu fungsi Excel yang paling sering digunakan dalam pengolahan data. Fungsi ini berguna untuk mencari nilai yang sesuai dengan kriteria tertentu dalam suatu tabel. Berikut cara menggunakan fungsi VLOOKUP di Excel:
- Pastikan tabel dan data yang akan dicari sudah disiapkan
- Pilih sel atau cell tempat hasil pencarian akan dimasukkan
- Tulis rumus VLOOKUP pada sel tersebut
- Masukkan kriteria pencarian dan isi tabel sumber dengan rentang data
- Tulis nomor kolom sumber dan tentukan apakah hasil pencarian harus persis atau tidak
- Tekan enter dan hasil pencarian akan muncul pada sel tempat hasil pencarian tadi
Video Tutorial Excel: Format Angka Menjadi Rupiah
Itulah beberapa fitur yang bisa kita gunakan dalam pengolahan data di Excel. Semoga dengan artikel ini kita bisa memahami cara menggunakan fungsi-fungsi Excel yang berguna dalam pengolahan data. Selalu ingat untuk selalu mempraktekkan dan berlatih, karena pengalaman adalah guru terbaik. Terima kasih sudah membaca.