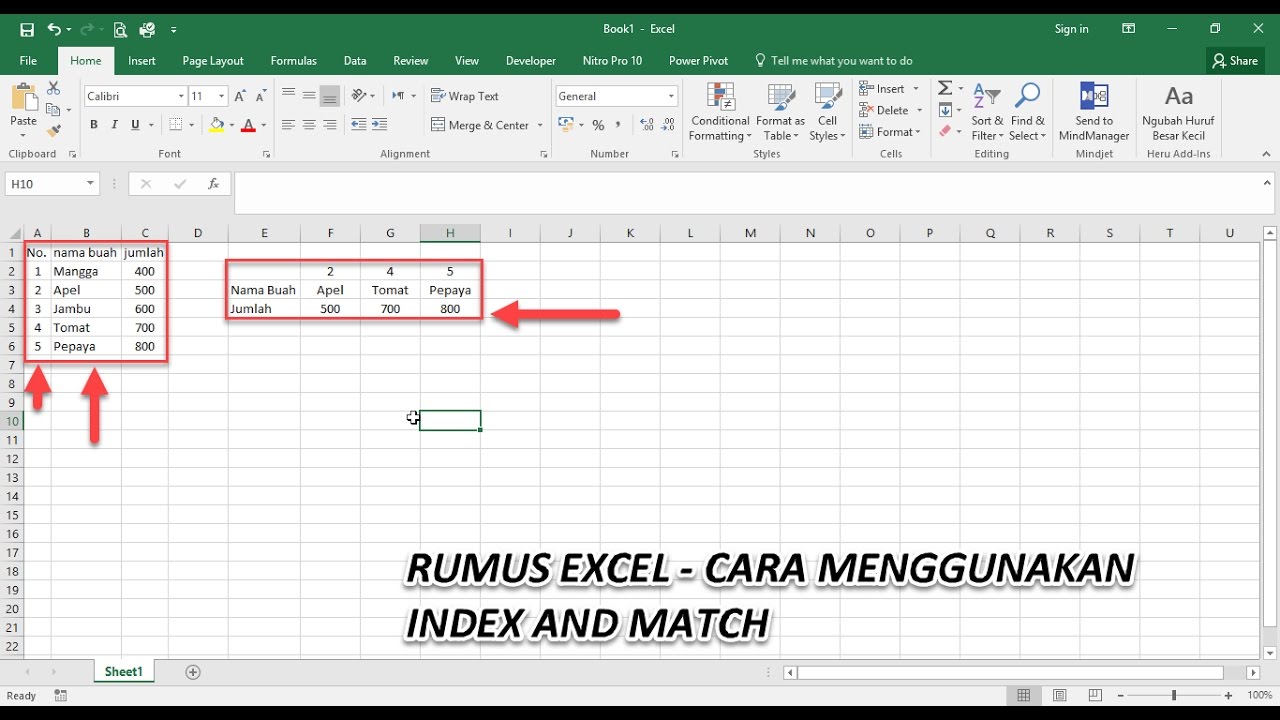Program aplikasi komputer Microsoft Excel sangat membantu dalam pekerjaan kantor, bisnis atau akademik. Salah satu kegunaannya adalah dalam menghitung angka-angka atau menjalankan sebuah rumus. Namun, tak jarang banyak orang yang masih merasa kesulitan bagaimana cara membuat rumus di Excel. Padahal, dengan sedikit panduan, membuat rumus di Excel bukanlah sesuatu yang sulit. Berikut ini adalah beberapa panduan sederhana dalam membuat rumus di Excel.
Menyalin Rumus di Microsoft Excel
Cara termudah dalam membuat rumus di Excel adalah dengan menyalin rumus dari sel lain. Excel memiliki kemampuan untuk menyalin formula di sel lainnya dengan otomatis. Berikut ini adalah langkah-langkahnya:
- Pilihlah sel yang rumusnya akan dicopy.
- Arahkan kursor mouse pada sudut kanan bawah sel.
- Ketika kursor berubah menjadi tanda plus (+), klik kursor dan seret sel ke bawah atau ke samping, maka rumus aslinya akan secara otomatis ditampilkan di sel-sel lain sesuai dengan arah penarikan.
Contoh: Misalnya kita memiliki rumus penghitungan nilai rata-rata berikut di sel A1, A2, A3, A4, dan A5:
=AVERAGE(A1:A5)
Jika ingin menjumlahkan 5 sel berikutnya, yaitu A6 sampai A10, kita tidak perlu mengetik rumus baru di setiap sel. Cukup dengan menyalin rumus dari A1 dan menarik ke bawah sel A6 sampai A10, rumus otomatis akan muncul di setiap sel. Dengan demikian, rumus penghitungan rata-rata akan dihitungkan dengan otomatis di sel A6 sampai A10.
Cara membuat rumus di Program Excel
Berikut ini adalah panduan sederhana dalam membuat rumus di Excel:
- Pilihlah sel kosong dimana hasil rumus akan ditempatkan.
- Tuliskan tanda sama dengan (=), yang menandakan sebuah rumus akan diinput.
- Tuliskan operator matematis yang sesuai, misalnya penjumlahan (+), pengurangan (-), perkalian (*), atau pembagian (/).
- Setelah itu, tuliskan sel yang akan dihitung dalam kurung (). Misalnya, untuk menjumlahkan angka pada sel A1 sampai A5, kita tulis seperti ini: =SUM(A1:A5).
- Nyalakan tombol enter. Maka hasil rumus akan secara otomatis muncul di sel yang dipilih pada step pertama.
Contoh: ingin menjumlahkan sel A1 sampai A5. Berikut ini adalah cara membuat rumusnya:
=SUM(A1:A5)
Hasilnya akan muncul di sel yang telah dipilih. Anda juga bisa membuat rumus Excel lainnya, seperti:
=AVERAGE(A1:A5) untuk menghitung rata-rata, =MAX(A1:A5) atau =MIN(A1:A5) untuk menemukan nilai terbesar atau terkecil, dan lain-lain sesuai kebutuhan.
Cara Membuat Rumus Deskripsi Raport K13 – Gini Caranya!
Berikut ini adalah langkah-langkah cara membuat rumus deskripsi raport K13 dengan Microsoft Excel:
- Buka program Microsoft Excel dan buat tabel seperti gambar di atas.
- Tulis nama siswa dan nilai yang diperolehnya di kolom A dan B dengan format penulisan umum.
- Pada kolom C, langsung tuliskan rumus =VLOOKUP(B2;$E$2:$F$4;2;TRUE).
- Tekan enter dan amati hasilnya.
Penjelasan:
=VLOOKUP(B2;$E$2:$F$4;2;TRUE)artinya mencari nilai yang sesuai dengan nilai siswa. KodeB2menunjukkan lokasi sel nilai yang akan diambil.$E$2:$F$4adalah lokasi lengkap data dari tabel referensi deskriptif.2mengacu pada kolom kedua di tabel referensi (besaran skor), danTRUEartinya mencari kesamaan/value terdekat.
RUMUS EXCEL CARA MENGGUNAKAN INDEX AND MATCH
Cara menggunakan rumus Excel dengan INDEX dan MATCH:
- Buat tabel di bawah ini. Tuliskan kunci pencarian atau value pencarian pada kolom A dan kolom-nilai yang ingin dicari pada kolom B.
- Sekarang, pilih sebuah sel kosong dan tuliskan rumus: =INDEX(C2:C10,MATCH(E2,A2:A10,0)). Dalam rumus ini =INDEX() digunakan untuk mengeluarkan nilai dari baris yang terkandung dalam input yang Anda buat. Di sisi lain, =MATCH() digunakan untuk menemukan baris yang sesuai. Kedua rumus ini bekerja sama untuk mencari nilai yang tepat.
- Tekan tombol Enter pada keyboard.
- Hasilnya akan muncul di sel yang kosong.
Penjelasan:
=INDEX(C2:C10,MATCH(E2,A2:A10,0))artinya memilih nilai dari baris sesuai dengan pencarian dalam kolom A. KodeC2:C10merujuk pada area di mana nilai referensi disimpan, danE2menunjukkan lokasi di mana kunci pencarian diinput. KodeA2:A10adalah lokasi lengkap di mana kunci pencarian disimpan. Dan0artinya mencari jumlah kesamaan yang pasti antara kunci pencarian. Dalam hal ini, Anda akan mencari nilai yang tepat (jika ada) di kolom C, sesuai dengan kunci pencarian di kolom A.
Cara Membuat Rumus Deskripsi Di Excel
Berikut ini adalah langkah-langkah cara membuat rumus deskripsi di Excel:
- Buka program Microsoft Excel dan buat tabel seperti gambar di atas.
- Tulis nama dan nilai yang diperolehnya di kolom A dan B.
- Pada kolom C, tuliskan rumus: =IF(B2>=85,”Sangat Baik”,IF(B2>=70,”Baik”,IF(B2>=55,”Cukup”,”Buruk”))).
- Tekan enter dan amati hasilnya.
Penjelasan:
=IF(B2>=85,"Sangat Baik",IF(B2>=70,"Baik",IF(B2>=55,"Cukup","Buruk")))artinya menghasilkan deskripsi nilai yang sesuai. Dalam hal ini,B2adalah sel yang berisi nilai yang ingin diDeskripsikan. Di baris, fungsi =IF() pertama menyatakan bahwa jika nilai tersebut lebih besar dari atau sama dengan 85, deskripsi yang dihasilkan adalah “Sangat Baik”. Jika tidak, baris kedua memeriksa apakah nilai lebih besar dari atau sama dengan 70. Jika ya, deskripsi akan “Baik” dan seterusnya, hingga baris akhir jika nilai kurang dari 55 maka deskripsinya adalah “Buruk”.
FAQ
1. Bagaimana cara memasukkan rumus matematika yang ada simbol akar kuadrat dan pecahan sehingga dapat dihitung langsung oleh Excel?
Untuk memasukkan rumus matematika, seperti simbol akar kuadrat atau pecahan, yang dapat dihitung langsung di Excel, dapat dilakukan dengan beberapa cara:
- Akar kuadrat: gunakan fungsi SQRT() di Excel. Misalnya, jika ingin menghitung akar kuadrat dari 16, rumusnya adalah =SQRT(16). Hasilnya akan muncul secara otomatis.
- Pecahan: gunakan tanda slash (/) untuk membagikan nilai suatu sel pada Excel. Misalnya, jika nilai pada sel A1 adalah 3 dan nilai pada sel A2 adalah 2, maka untuk menghitung 3/2, kita bisa menuliskan rumus =A1/A2. Hasilnya juga akan otomatis muncul pada sel yang kosong.
2. Bagaimana cara memasukkan rumus ke dalam grafik di Excel?
Untuk memasukkan rumus ke dalam grafik di Excel, ikuti langkah berikut:
- Buat tabel di Excel dan masukkan data yang akan dijadikan grafik.
- Pilih sel data yang ingin Anda sertakan dalam grafik. Anda juga bisa memilih sel data dengan menekan tombol Shift pada keyboard dan mengklik sel data secara berurutan.
- Klik menu Insert > Chart. Pilih grafik yang diinginkan.
- Grafik baru akan muncul di halaman kerja. Klik file > Edit > Source Data
- Di bawah bagian Value, klik tombol Edit.
- Masukkan rumus Anda ke dalam sel yang kosong dan masukkan tanda sama dengan (=) di depan rumus.
- Tekan tombol Enter pada keyboard dan lihat hasilnya saat datamu di-update secera otomatis.
Conclusion
Dalam artikel ini, telah dibahas beberapa cara sederhana untuk membuat rumus di Excel, baik itu dengan menyalin rumus dari sel lain atau membuat rumus sendiri dengan menggunakan operator matematika. Selain itu, juga telah dijelaskan beberapa panduan membuat rumus deskripsi di Excel yang lainnya. Tips tambahan seperti cara memasukkan rumus matematika kompleks ke dalam Excel dan memasukkan rumus ke dalam grafik juga telah diberikan. Diharapkan artikel ini dapat membantu Anda memahami bagaimana cara membuat rumus di Excel dengan mudah dan efektif.