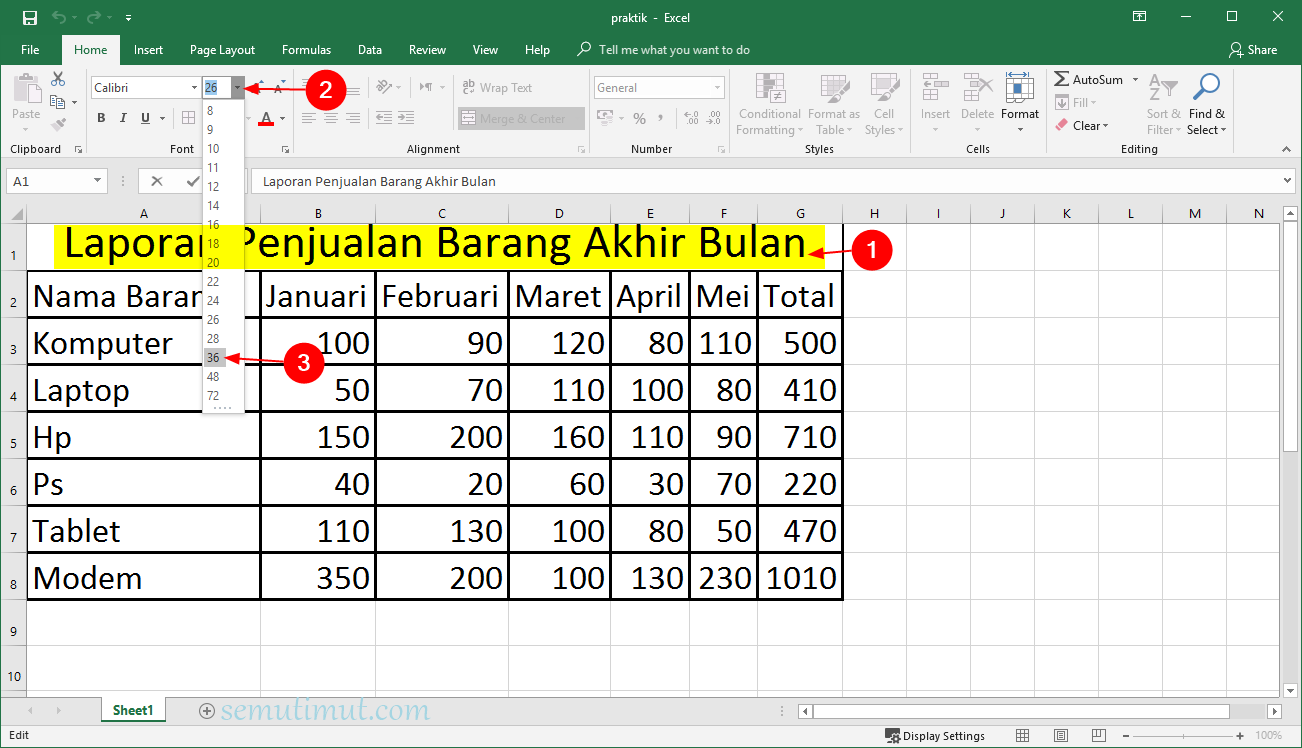Excel merupakan sebuah program pengolah data yang sangat populer di kalangan pekerja kantor. Program ini sering digunakan untuk membuat laporan keuangan, tabel, dan berbagai jenis grafik. Namun, tidak jarang pengguna Excel masih kesulitan dalam mengoperasikan program ini dengan baik. Oleh karena itu, kali ini kami akan memberikan beberapa tutorial cara mudah menggunakan Excel untuk membantu pekerjaan Anda.
Cara Membuat Progress Bar di Excel dengan Grafik Sederhana
Progress bar adalah salah satu cara untuk menampilkan data proses yang sedang berjalan pada suatu sistem. Pada Excel, progress bar dapat dibuat dengan menggunakan grafik sederhana. Berikut tutorial cara membuat progress bar di Excel:
- Buatlah tabel dengan kolom A untuk keterangan dan kolom B untuk persentase.
- Isi kolom A sesuai dengan keterangan yang ingin ditampilkan. Misalnya, keterangan “Proses Persiapan”, “Proses Pemrosesan”, dan “Proses Selesai”.
- Isi kolom B dengan persentase yang sesuai. Misalnya, “20%” untuk proses persiapan, “60%” untuk proses pemrosesan, dan “100%” untuk proses selesai.
- Pilihlah seluruh data pada tabel tersebut dan klik menu “Insert”.
- Pilihlah jenis grafik “Stacked Bar Chart”.
- Ubahlah tampilan grafik menjadi seperti gambar di bawah ini:
Progress bar yang sudah dibuat dapat diubah warnanya sesuai dengan keinginan Anda. Caranya adalah dengan memilih salah satu batang pada grafik, lalu klik kanan dan pilih “Format Data Series”. Setelah itu, pilihlah warna yang diinginkan pada bagian “Fill”.
Cara Membuat Tabel di Excel Berwarna Otomatis
Membuat tabel di Excel seringkali memerlukan sentuhan warna agar tampilan tabel terlihat lebih menarik. Salah satu cara untuk membuat tabel berwarna otomatis pada Excel adalah dengan menggunakan fitur “Conditional Formatting”. Berikut tutorial cara membuat tabel berwarna otomatis:
- Buatlah sebuah tabel dengan kolom-kolom yang Anda butuhkan.
- Isi seluruh data pada tabel tersebut.
- Pilih seluruh data pada tabel.
- Klik menu “Conditional Formatting” > “Color Scales”.
- Pilih warna yang diinginkan dalam skala warna. Misalnya, “Red-Yellow-Green Color Scale”.
- Tabel Anda sekarang telah berubah warna sesuai dengan kondisi yang telah ditentukan oleh Excel.
FAQ
1. Apakah Excel hanya digunakan untuk membuat tabel?
Tidak. Selain digunakan untuk membuat tabel, Excel juga dapat digunakan untuk membuat grafik, laporan keuangan, dan berbagai jenis dokumen pengolahan data.
2. Bagaimana cara menampilkan formula bar pada Excel?
Formula bar adalah area pada Excel yang menampilkan formula dari sel yang sedang aktif. Untuk menampilkan formula bar, Anda dapat mengikuti langkah-langkah berikut:
- Klik menu “File”.
- Klik “Options”.
- Pada tab “Advanced”, cari opsi “Show formula bar” dan centang kotaknya.
- Klik “OK”.
- Formula bar telah ditampilkan dan Anda dapat melihat formula dari sel yang sedang aktif pada area tersebut.
Video Tutorial: Cara Membuat Formula di Excel 2010
Berikut adalah video tutorial cara membuat formula di Excel 2010:
Dengan menguasai tutorial-tutorial di atas, diharapkan Anda dapat lebih mahir dalam menggunakan Excel untuk membantu pekerjaan Anda sehari-hari. Teruslah belajar dan berlatih agar semakin terampil dalam mengoperasikan program ini. Semoga tutorial ini bermanfaat!