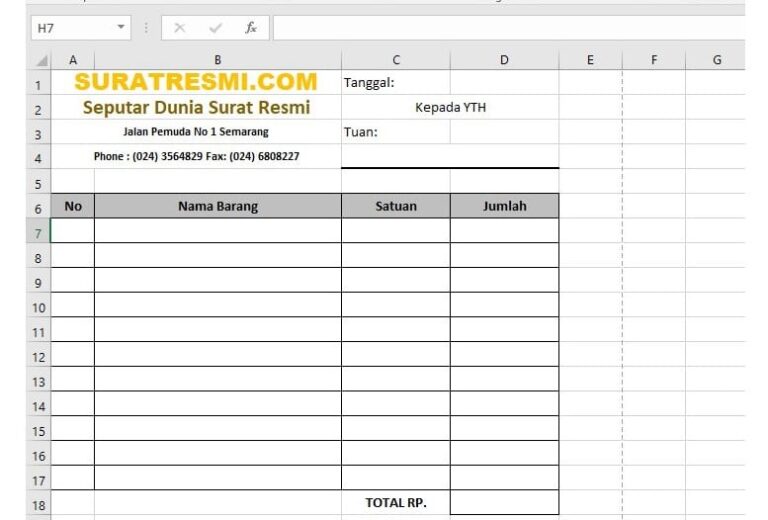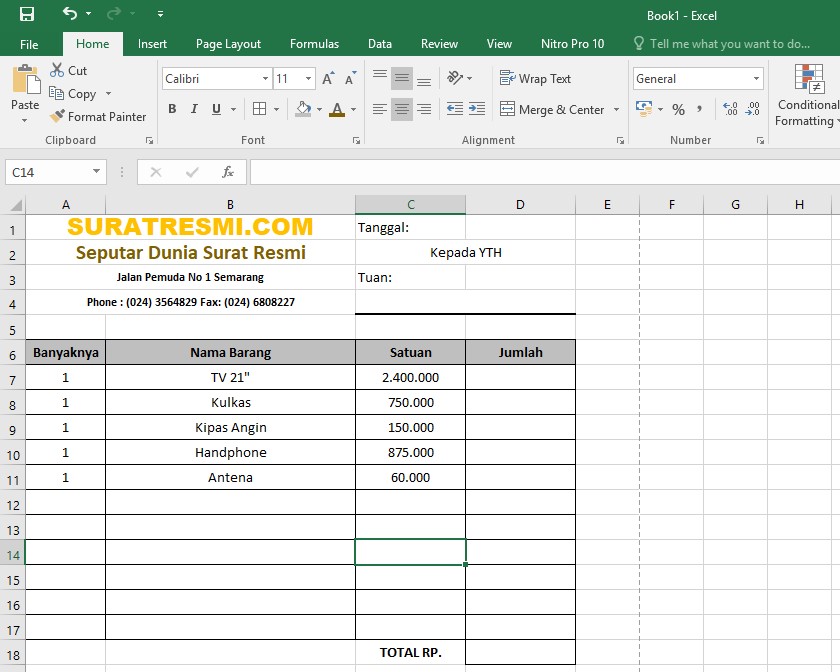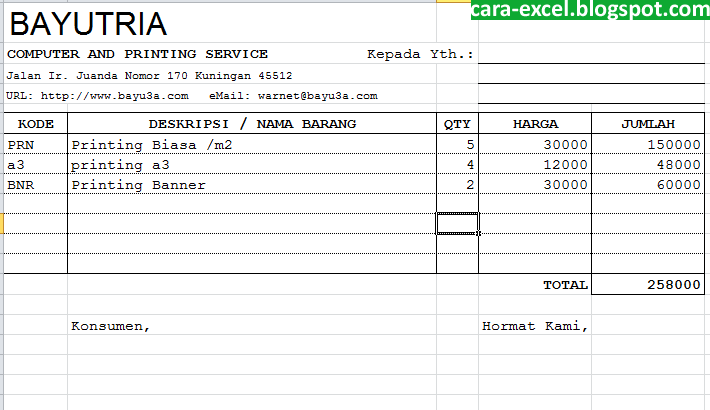Pernahkah Anda kesulitan dalam membuat nota penjualan atau kwitansi di Excel? Tentu saja, hal ini bisa menjadi cukup rumit jika Anda tidak tahu caranya. Namun, jangan khawatir! Di artikel ini, kami akan membahas bagaimana cara membuat nota di Excel dengan mudah, lengkap dengan contoh dan template yang bisa Anda download gratis.
Cara Membuat Nota di Excel
Sebelum memulai langkah-langkah cara membuat nota di Excel, pastikan Anda sudah memiliki software Microsoft Excel yang terinstal di komputer Anda. Jika sudah, ikuti langkah-langkah berikut:
- Buka Excel dan buatlah lembar kerja baru dengan menekan tombol “Ctrl + N”.
- Pada bagian header lembar kerja, ketikkan judul atau nama perusahaan Anda. Kemudian pada bagian footer, masukkan alamat dan nomor telepon perusahaan. Hal ini akan membuat nota penjualan Anda terlihat lebih profesional dan terpercaya.
- Buatlah tabel pada lembar kerja baru Anda dengan mengetikkan judul kolom seperti “Nama Barang”, “Jumlah”, “Harga Satuan”, “Diskon”, dan “Total Harga”. Kemudian, jangan lupa untuk menambahkan baris kosong untuk menambahkan informasi lain seperti tanggal, nomor nota, dan nama pembeli.
- Di kolom “Nama Barang”, tuliskan nama barang yang akan dijual. Di kolom “Jumlah”, tuliskan jumlah barang tersebut yang akan dijual. Di kolom “Harga Satuan”, tuliskan harga satuan dari barang tersebut. Selanjutnya, di kolom “Diskon”, tuliskan diskon yang diberikan pada pembeli.
- Untuk menambahkan rumus pada kolom “Total Harga”, klik pada sel tersebut dan masukkan formula =Jumlah*Harga-Diskon. Dengan mencantumkan rumus ini, maka secara otomatis Excel akan menghitung total harga untuk Anda.
- Jangan lupa untuk mencantumkan nomor nota pada bagian atas tabel. Anda juga bisa menambahkan informasi tambahan seperti tanggal atau keterangan lainnya sesuai kebutuhan.
- Simpan dan berikan nama pada lembar kerja nota penjualan Anda. Kemudian, cetak dan gunakan nota penjualan sesuai kebutuhan Anda.
Contoh Nota Penjualan di Excel
Berikut ini adalah contoh nota penjualan di Excel dengan menggunakan tabel dan rumus yang sudah dicantumkan:
Harga Barang
Keterangan Tambahan
Template Nota Penjualan Excel
Jika Anda ingin memudahkan pekerjaan Anda dalam membuat nota penjualan, Anda bisa menggunakan template nota penjualan Excel yang sudah tersedia secara gratis di internet. Berikut ini adalah 3 pilihan template nota penjualan Excel yang bisa Anda download dan digunakan:
- Template Nota Penjualan Excel 01
- Template Nota Penjualan Excel 02
- Template Nota Penjualan Excel 03

FAQ
1. Apakah saya bisa menambahkan logo perusahaan pada nota penjualan di Excel?
Tentu saja, hal ini bisa memperindah tampilan nota penjualan Anda dan membuatnya lebih profesional. Anda bisa menambahkan logo perusahaan pada bagian header lembar kerja Excel. Caranya cukup mudah, Anda hanya perlu memilih “Insert” pada menu Excel, kemudian klik “Picture” dan masukkan logo perusahaan yang sudah Anda siapkan sebelumnya.
2. Bagaimana cara mencetak nota penjualan yang sudah saya buat di Excel?
Untuk mencetak nota penjualan di Excel, Anda cukup membuka lembar kerja yang sudah dibuat sebelumnya, kemudian klik pada bagian “File” dan pilih “Print”. Pastikan printer yang Anda gunakan sudah terhubung dengan komputer Anda dan Anda juga bisa mengatur ukuran dan margin kertas saat mencetak nota penjualan.
Video Tutorial
Dalam video tutorial ini, Anda bisa melihat cara membuat nota penjualan di Excel dengan lebih detail dan mudah dipahami. Selain itu, Anda juga bisa melihat cara menambahkan logo perusahaan dan mencetak nota penjualan dengan mudah. Semoga bermanfaat!