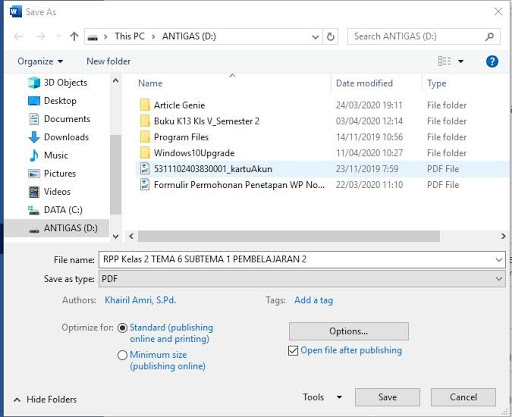Creating a PDF file from Microsoft Word or Excel can be extremely useful for various purposes, including sharing documents that cannot be edited, archiving important files, and printing high-quality documents. In this article, we will discuss the different methods of creating a PDF file from Microsoft Word and Excel.
Cara Membuat File PDF dari Ms Word dan Excel @Komputer Mendoan
This video tutorial by @Komputer Mendoan demonstrates how to create a PDF file from Microsoft Word and Excel. The procedure is quite simple and involves following a few basic steps. Firstly, open the document that you would like to convert to a PDF file. Then, click on File and select the Save As option. Next, choose PDF from the Save as Type drop-down menu and designate a location to save the file. Finally, click Save and the document will be saved in PDF format.
This process can also be done for Excel spreadsheets. By following the same steps and saving the file as a PDF, you can easily create a non-editable, high-quality version of your Excel sheet.
Cara Membuat File PDF Dari Word – Mahir Leptop
Mahir Leptop has also created a tutorial on how to make a PDF file from Microsoft Word. In this tutorial, he explains how to create a PDF file by using the print function. Firstly, open the document in Microsoft Word and click on File. Then, select Print and choose Microsoft Print to PDF from the list of printers. Next, click on Print and choose a location to save the file. Finally, click Save and the document will be saved as a PDF file.
This method can be quite useful if you do not have a PDF converter installed on your computer. However, it is important to note that the quality of the PDF file may not be as high as the one created by using the Save As function in Microsoft Word.
Cara Membuat File Baru MS Word dari Excel dengan Macro VBA
Creating a new document in Microsoft Word from an Excel file can be done quickly and easily using Macro VBA. This method is particularly useful when you need to create a large number of documents that have a similar format. Firstly, open the Excel file that contains the data that you would like to transfer to Word. Then, follow these steps:
- Select the Developer tab in Excel and click on Visual Basic.
- In the Visual Basic Editor window, click on Insert and select Module.
- Paste the following code into the blank module:
Sub createDoc()
Dim objWord As Object
Dim objDoc As Object
Set objWord = CreateObject("Word.Application")
Set objDoc = objWord.Documents.Add
objWord.Visible = True
Dim myTable As Object
Set myTable = objDoc.Tables.Add(Range:=objDoc.Range(0, 0), NumRows:=10, NumColumns:=3)
myTable.AutoFitBehavior (1)
For row = 1 To 10
myTable.Cell(row, 1).Range.Text = Cells(row, 1).Value
myTable.Cell(row, 2).Range.Text = Cells(row, 3).Value
myTable.Cell(row, 3).Range.Text = Cells(row, 4).Value
Next row
End Sub
4. Save the Excel file and return to the Excel sheet.
5. Click on Macros in the Developer tab and select createDoc.
6. Click on Run and a new Word document will open with the data from the Excel file present in table format.
By using Macro VBA, creating a new document in Microsoft Word from an Excel file is a quick and easy process. This can be particularly useful for businesses or individuals who need to create a large number of documents with similar layouts and data.
FAQ:
Can I convert a PDF file back to Microsoft Word or Excel?
Yes, it is possible to convert a PDF file back to Microsoft Word or Excel. There are various online tools and software available that can convert a PDF file back to its original format. However, it is important to note that the converted file may not appear exactly the same as the original due to differences in formatting and text styling.
Can I create a PDF file on mobile devices?
Yes, it is possible to create a PDF file on mobile devices using various applications available on both Android and iOS platforms. One popular application for creating PDF files on mobile devices is Adobe Acrobat Reader. The application allows users to convert Microsoft Word, Excel, and PowerPoint files to PDF format directly from their mobile devices. Additionally, there are various other applications available that can convert files to PDF format on mobile devices.
Conclusion
Creating a PDF file from Microsoft Word and Excel is a simple process that can be done in various ways. By using the Save As function in Microsoft Word, printing to Microsoft Print to PDF, or using Macro VBA to create a new document in Microsoft Word from an Excel file, users can quickly and easily create non-editable, high-quality PDF files. Additionally, there are various online tools and software available for converting PDF files back to their original format, as well as applications available on mobile devices for creating PDF files directly from mobile devices.