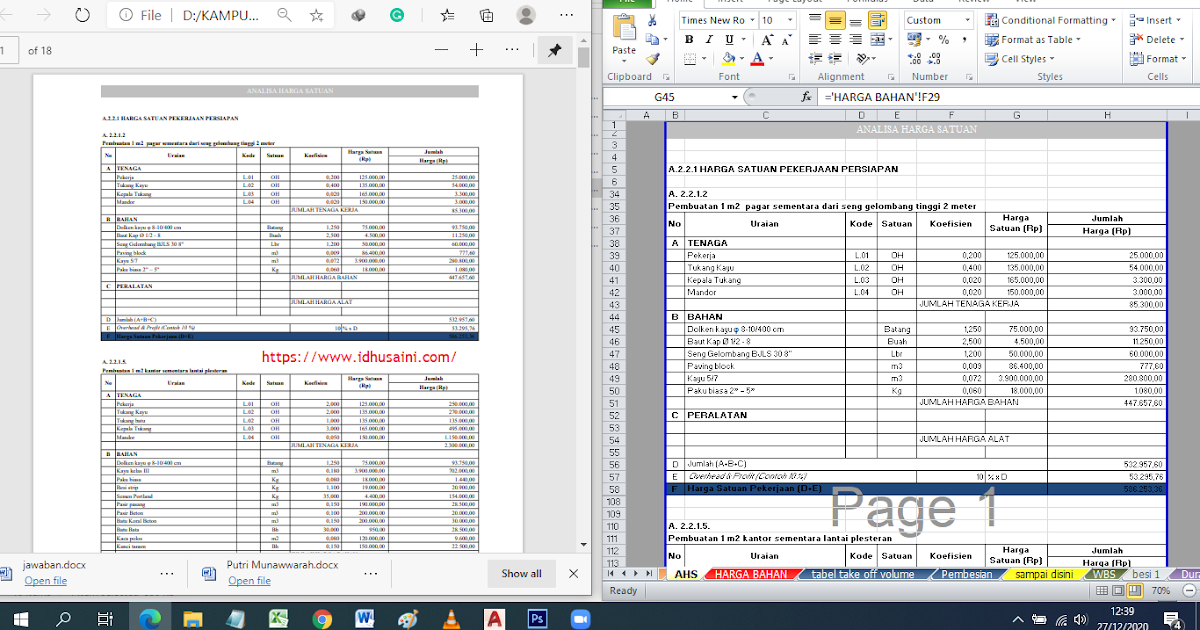Mungkin terkadang kita merasa perlu untuk mengamankan file excel yang telah kita buat. Salah satu cara untuk mengamankannya adalah dengan memberikan password pada file excel tersebut. Dalam artikel ini, akan dijelaskan bagaimana cara membuat password pada file excel, baik itu pada Versi Excel 2007 maupun Versi Excel baru yang lebih modern seperti Excel 2019. Kami juga akan memberikan beberapa pertanyaan umum terkait password pada file excel beserta jawabannya yang dapat membantu Anda untuk mengoptimalkan penggunaan file excel yang sudah dilindungi dengan password. Selain itu, kami juga akan menyertakan video tutorial cara membuat password file excel untuk memudahkan Anda dalam mempraktikkannya.
Gambar 1 – Cara Memproteksi File Excel Dengan Password
Pertama-tama, mari kita bahas tentang cara membuat password pada file excel pada versi Excel 2007. Caranya cukup mudah, berikut langkah-langkahnya:
- Buka file excel yang ingin Anda proteksi dengan password.
- Pada Menu Office, klik pilihan Save As.
- Di bagian Save As Type, pilih Tools kemudian pilih General Options.
- Pada saat jendela General Options terbuka, Anda dapat mengetikkan password baru pada kolom Password to Open untuk mencegah orang lain untuk membuka file excel tersebut.
- Tambahkan password lagi pada kolom Password to Modify jika Anda ingin agar orang lain tidak dapat mengedit file excel tersebut. Jika file Excel tersebut hanya diperuntukkan untuk membaca, kolom Password to Modify dapat Anda kosongkan.
- Kemudian klik OK dan kemudian pilih Save untuk menyimpan file excel yang sudah dilindungi dengan password.
Dengan langkah di atas, sekarang file Excel Anda sudah terproteksi dengan password. Namun, bagaimana dengan cara yang sama untuk Excel Terbaru, seperti Excel 2019? Tenang, caranya sama mudahnya, berikut adalah langkah-langkahnya:
- Buka file excel yang ingin Anda proteksi dengan password.
- Klik File kemudian pilih Info.
- Pada bagian Protect Workbook, klik Encrypt with Password.
- Masukkan password pada kolom Password.
- Kemudian klik OK untuk menyimpan file excel yang sudah dilindungi dengan password.
Dengan demikian, Anda telah memproteksi file Excel Anda dengan password pada Excel 2019.
Gambar 2 – Cara Membuat File Excel ke PDF
Nah, setelah tahu cara memberikan password pada file excel, mungkin ada juga yang bertanya-tanya bagaimana cara melakukan konversi file excel ke file PDF dengan baik. Ternyata, caranya cukup mudah dan bisa dilakukan di Excel itu sendiri. Berikut adalah tutorial cara membuat file PDF yang sempurna dari file Excel:
- Buka file Excel yang ingin diubah ke file PDF.
- Klik File dan kemudian pilih Export.
- Klik Create PDF / XPS Document, dan kemudian tekan Create PDF / XPS.
- Pada jendela yang muncul, berikan nama file serta tentukan folder tempat Anda ingin menyimpan file PDF tersebut.
- Pilih opsi Optimize for Standard (publishing online and printing) jika Anda ingin file PDF tersebut dapat diakses secara online dan dicetak dengan baik. Jika ingin dicetak sendiri tanpa ada akses online, pilih opsi Optimize for Minimum Size (publishing online).
- Klik Publish.
- File Excel Anda sekarang telah sukses diubah menjadi file PDF yang bagus.
Mudah sekali, bukan? Dengan sedikit konversi, file Anda kini bisa terlihat lebih profesional dan lebih mudah dibaca.
FAQ
Pertanyaan 1: Bagaimana cara membuka file excel yang terproteksi dengan password jika kita lupa passwordnya?
Jawaban: Untuk membuka file Excel yang terproteksi dengan password jika kita lupa passwordnya, Anda harus menggunakan aplikasi buatan software pihak ketiga, seperti PassFab for Excel atau iSunShare Excel Password Genius. Setelah menginstal software tersebut, ikuti petunjuk software tersebut untuk membuka file Excel yang terproteksi tersebut.
Pertanyaan 2: Apakah ada cara untuk memproteksi file excel dengan password tanpa harus masuk ke aplikasi excel terlebih dahulu?
Jawaban: Ya, ada cara untuk memproteksi file excel dengan password tanpa harus masuk ke aplikasi excel terlebih dahulu. Caranya adalah menjalankan program Visual Basic Script (VBS) di komputer Anda. Berikut langkah-langkahnya:
- Buat file teks baru di Notepad atau aplikasi teks editor lain.
- Ketikkan kode berikut ini:
Dim strPathExcel
Dim strFilenameExcel
Dim objExcel
strPathExcel = "C:\MyExcelFiles"
strFilenameExcel = "MyExcelFile.xlsx"
Set objExcel = CreateObject("Excel.Application")
objExcel.Visible = False
objExcel.Workbooks.open strPathExcel & "\" & strFilenameExcel
objExcel.ActiveWorkbook.Protect Password:="MyPassword"
objExcel.ActiveWorkbook.Save
objExcel.ActiveWorkbook.Close
objExcel.Quit
Set objExcel = Nothing
MsgBox "File is now password protected!" - Ganti “C:\MyExcelFiles” dan “MyExcelFile.xlsx” dengan jalur dan nama file excel yang ingin Anda proteksi dengan password.
- Ganti “MyPassword” dengan password yang ingin Anda gunakan untuk melindungi file Excel tersebut.
- Simpan file teks tersebut dengan ekstensi “.vbs”.
- Jalankan script tersebut untuk melindungi file Excel dengan password.
Dengan cara ini, Anda dapat melindungi file excel dengan password tanpa harus masuk ke aplikasi Excel terlebih dahulu.
Video Tutorial Cara Membuat Password File Excel
Berikut ini adalah video tutorial yang dapat membantu Anda untuk mempraktikkannya secara langsung.
Itulah tadi beberapa tips dan trik untuk membuat password pada file excel dan mengubah file excel ke file PDF. Semoga artikel ini bisa membantu dan bermanfaat bagi Anda dalam melindungi file-file penting Anda dari orang yang tidak bertanggung jawab. Jangan lupa untuk melakukan backup file excel Anda secara berkala agar data-data penting Anda tetap aman dan terlindungi. Terima kasih telah membaca artikel ini dan semoga sukses selalu!