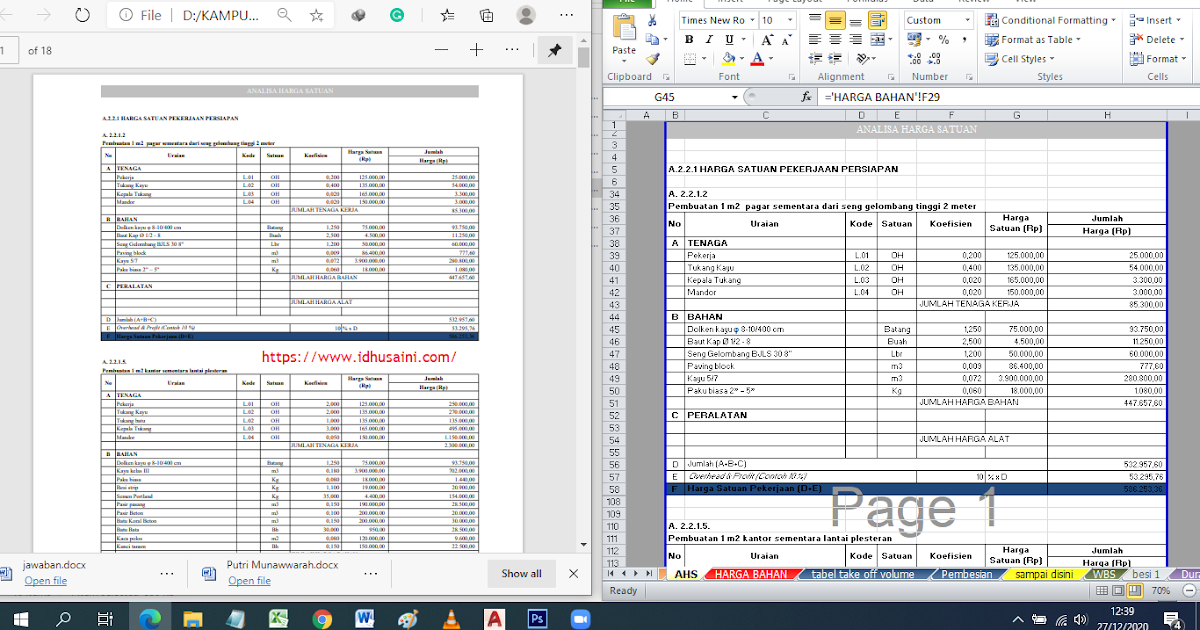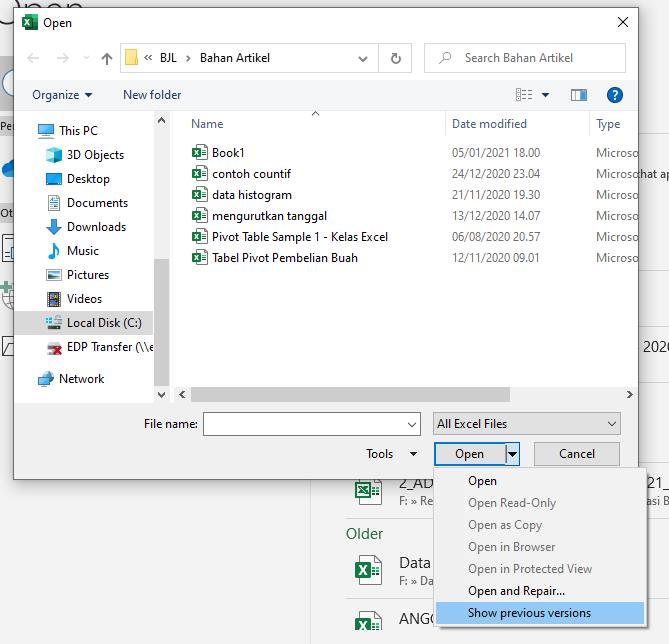Excel adalah salah satu program pengolah data yang paling umum digunakan di seluruh dunia. Dari membuat bagan dan grafik hingga tabel pivot dan kalkulasi kompleks, Excel adalah alat yang sangat berguna dalam pekerjaan sehari-hari. Namun, seperti perangkat lunak lainnya, Excel juga dapat mengalami masalah dari waktu ke waktu. Di bawah ini adalah beberapa tips mengatasi masalah umum Excel:
Cara Mengatasi File Excel Yang Tidak Bisa Dibuka
Masalah yang paling umum yang terjadi di Excel adalah ketika file Excel yang seharusnya dapat dibuka tiba-tiba tidak dapat dibuka. Ada beberapa alasan mengapa ini bisa terjadi, seperti virus komputer atau kerusakan pada hard drive. Berikut adalah beberapa cara yang dapat membantu mengatasi masalah ini:
1. Gunakan Fitur Recovery File Bawaan Excel
Excel memiliki fitur built-in yang dapat membantu mengembalikan file yang rusak atau tidak dapat dibuka. Untuk menggunakan fitur ini, cukup buka Excel dan klik pada “File” dan kemudian “Info”. Di sini, Anda akan melihat opsi “Recover Unsaved Workbooks” atau “Open and Repair”. Pilih salah satu dari opsi ini untuk mencoba memperbaiki file Excel Anda.
2. Buat Salinan dari File Excel Yang Rusak
Jika proses recovery di atas tidak berhasil, cobalah membuat salinan dari file Excel yang rusak dan coba buka salinan tersebut. Buka file Excel yang rusak, lalu buka “File” dan “Save As”. Beri nama file baru dan pilih lokasi untuk menyimpan salinan baru. Selanjutnya, coba buka salinan file baru tersebut. Jika berhasil, cobalah untuk memulihkan data yang hilang dari file asli atau membuat versi baru dari file Excel.
Cara Agar Gambar di Excel Tidak Bergerak
Seringkali, ketika kita memasukkan gambar ke dalam sebuah file Excel, gambar tersebut cenderung bergerak ketika kita menambah atau menghapus baris atau kolom. Ini dapat menyebabkan masalah ketika kita mencoba mengekspor file Excel sebagai gambar atau mencetak file Excel. Untuk mengatasi masalah ini, cobalah langkah-langkah berikut:
1. Atur Gambar pada Cell Excel
Pertama, pastikan bahwa gambar telah diatur ke dalam cell Excel dengan benar. Untuk melakukan ini, klik pada gambar yang ingin diatur, lalu klik pada “Format” dan kemudian “Size and Properties”. Pastikan bahwa opsi “Move and Size with Cells” telah dipilih.
2. Gunakan Anchor Cell
Selanjutnya, gunakan anchor cell untuk membuat gambar tetap berada pada tempat yang diinginkan pada sheet Excel. Untuk melakukan ini, pilih gambar yang ingin diatur, lalu pilih “Format” dan kemudian “Size and Properties”. Di sini, pilih opsi “Move but don’t size with cells” dan pilih sel excel di mana gambar tersebut harus diikat. Sekarang, ketika Anda menambah atau menghapus baris atau kolom di sekitar gambar, gambar akan tetap berada pada tempat yang diinginkan.
Cara Membuat File Excel ke PDF Tanpa Terpotong
Ketika kita mencoba mengonversi file Excel ke dalam format PDF, seringkali teks atau gambar pada file Excel terpotong atau tidak lengkap pada file PDF yang dihasilkan. Ini dapat menyebabkan masalah ketika kita mencoba berbagi file PDF dengan orang lain. Berikut adalah dua cara untuk memecahkan masalah ini:
1. Atur Ukuran Halaman PDF Secara Manual
Jika gambar di file Excel terpotong atau tidak lengkap pada file PDF yang dihasilkan, maka hal ini terjadi karena ukuran halaman PDF yang tidak sesuai. Untuk memecahkan masalah ini, atur ukuran halaman PDF secara manual supaya sesuai dengan ukuran file Excel. Setelah Anda telah menentukan ukuran halaman PDF, halaman PDF tersebut akan berukuran sama seperti file Excel, dan gambar dan teks pada file Excel tidak akan terpotong atau hilang.
2. Gunakan Excel Add-Ins
Jika Anda tidak ingin melakukan pengaturan size halaman PDF secara manual, cobalah menggunakan add-ins Excel yang tersedia untuk mengonversi file Excel ke format PDF. Beberapa add-ins yang dapat Anda gunakan adalah Nitro PDF Pro dan Adobe Acrobat. Add-ins ini akan melakukan semua pekerjaan untuk Anda, dari pengaturan format PDF hingga konversi otomatis file Excel ke PDF. Tidak hanya akan berfungsi membuat file PDF yang tidak terpotong, tetapi juga dapat membantu Anda menghemat waktu.
Cara Memperbaiki File Excel Yang Corrupt Tidak Bisa Dibuka
Serupa dengan masalah file Excel yang tidak bisa dibuka, masalah lain yang umum di Excel adalah ketika file Excel rusak dan tidak dapat dibuka. Ini dapat disebabkan oleh banyak faktor, termasuk pemadaman listrik atau penggunaan media penyimpanan yang buruk. Berikut adalah beberapa cara untuk memperbaiki masalah ini:
1. Gunakan Fitur Recovery File Bawaan Excel
Seperti yang telah dijelaskan sebelumnya, Excel memiliki fitur recovery untuk membantu memulihkan file yang rusak. Untuk menggunakannya, buka Excel dan klik pada “File” dan kemudian “Info”. Di sini, Anda akan menemukan opsi “Recover Unsaved Workbooks” atau “Open and Repair”. Pilih salah satu dari opsi ini untuk mencoba memperbaiki file Excel Anda.
2. Buat Salinan dari File Excel Yang Rusak
Selain menggunakan fitur recovery di atas, Anda juga dapat mencoba membuat salinan dari file Excel yang rusak dan coba buka salinan tersebut. Untuk melakukan ini, buka file Excel yang rusak, lalu buka “File” dan “Save As”. Beri nama file baru dan pilih lokasi untuk menyimpan salinan baru. Selanjutnya, coba buka salinan file baru tersebut. Jika berhasil, cobalah untuk memulihkan data yang hilang dari file asli atau membuat versi baru dari file Excel.
FAQ
1. Apa yang Harus Dilakukan Jika File Excel Corrupt Tidak Bisa Dibuka?
Untuk memperbaiki file Excel yang corrupt dan tidak bisa dibuka, gunakan fitur recovery bawaan Excel atau buat salinan dari file Excel yang rusak dan coba lagi.
2. Apa yang Harus Dilakukan Jika Gambar di Excel Tidak Stabil?
Untuk mengatasi gambar yang bergerak atau tidak stabil di Excel, pastikan gambar telah diatur ke dalam cell Excel dengan benar atau gunakan anchor cell untuk membuat gambar tetap berada pada tempat yang diinginkan pada sheet Excel.
Demikianlah beberapa tips untuk mengatasi masalah umum di Excel, seperti file Excel yang tidak bisa dibuka, gambar yang bergerak atau tidak stabil, konversi Excel ke PDF yang terpotong, dan file Excel yang corrupt. Dengan memperbaiki masalah ini, Anda dapat terus menggunakan Excel dengan efektif dan menghasilkan pekerjaan yang lebih baik.